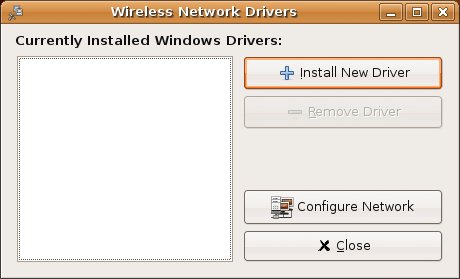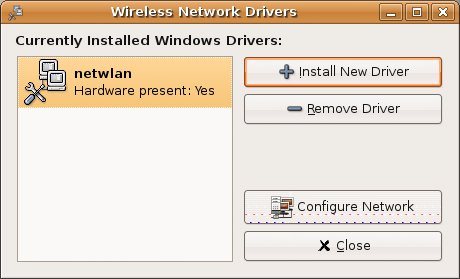Going Wireless
| Notebook computers used to be the exception rather than the rule, but falling prices have made these little portable powerhouses increasingly attainable. Sit in any airport waiting room and it seems as though every other person is sitting, typing at a notebook. Furthermore, they are running wireless. The open notebook isn't an unusual sight at coffee shops either. In fact, these days, wireless networks are everywhere, quite possibly in your home. Now all you need to do is get connected. Linux has excellent hardware support and that includes wireless support. Unfortunately, there are still drivers that are written for Windows only or in the case of my own notebook, the Linux driver may lack functionality. My own notebook's wireless card works fine on my home network, but it only works so well. For instance, the standard Linux driver that supports the card doesn't allow for things like scanning. The Windows-only Driver DilemmaAs sometimes happens, manufacturers aren't 100 percent forthcoming with information or specifications to make full Linux support easy. I truly admire the incredible talent and energy of Linux developers who provide Linux with excellent drivers while working in a vendor black hole. Nevertheless, this lack of information was the impetus for the NdisWrapper project, which makes it possible to use Windows NDIS drivers via a loadable Linux kernel module. Luckily, your Ubuntu Linux system makes this extremely easy and I'll show you how. Click System on the top panel and navigate to the Administration submenu. There, click the Windows Wireless Drivers menu option (command name ndisgtk). Because this is an administrative function, you are asked for your password to confirm. After you enter it, the Wireless Network Drivers dialog appears (see Figure 7-7). Figure 7-7. At first, you don't see any installed Windows drivers. To install a Windows NDIS driver, click the Install New Driver button. A small dialog appears asking you to select an INF file. Below that is a button labeled Location. Click the button to bring up the GNOME file manager and navigate to the location of the Windows INF file that corresponds to your particular wireless card. When you have chosen your driver and returned to the dialog, click the Install button to install the driver. If you have chosen the right driver and everything has gone well, you should be back at the main window; but it now shows an installed driver and lists the hardware as present (see Figure 7-8). Figure 7-8. After the driver is loaded, your network card should identify itself as present. Now that your driver is installed and your hardware is recognized, you can go ahead and configure your network settings by clicking the Configure Network button. The Network Settings dialog you used earlier appears (refer to Figure 7-2). See, it was easy, wasn't it? |
EAN: 2147483647
Pages: 201