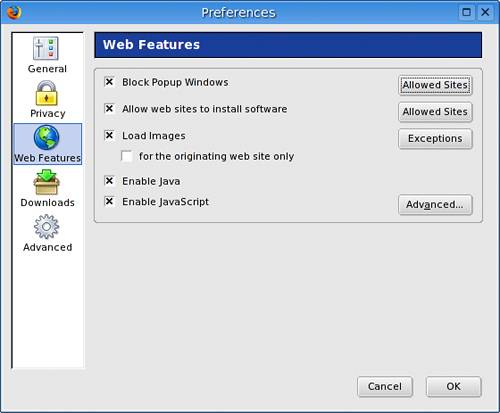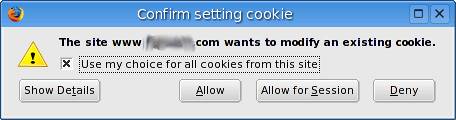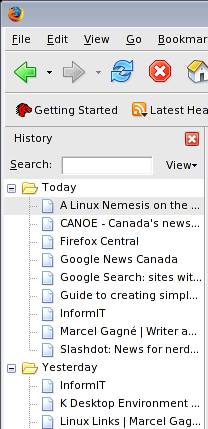Mozilla Firefox
| As I mentioned in the introduction, these days I find myself switching back and forth between Mozilla Firefox (Figure 10-8) and Konqueror. Actually, it used to be just plain Mozilla and Konqueror, but times have changed and Mozilla's little sibling, the Firefox browser, has set the world on fire. Figure 10-8. Firefox is an excellent and capable browser that is setting the world on fire.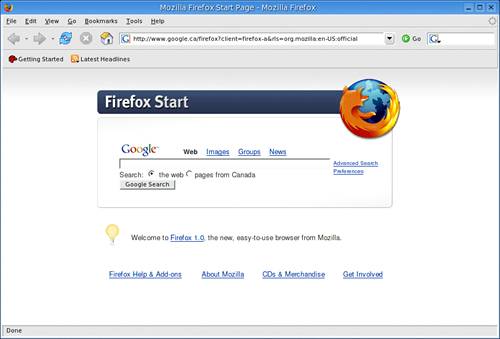 So what's the difference between Mozilla and Firefox? The actual Mozilla browser is more like the Swiss Army knife of browsers. It includes an e-mail package and IRC client, is ideal for reading newsgroups, and comes with an HTML editor. Firefox, on the other hand, is strictly a Web browser. To get the equivalent stand-alone e-mail package, you would download ThunderBird. (I cover e-mail packages in Chapter 11.) Right now I'd like to concentrate on Firefox, so let's get started. To start Firefox, click on Kicker's big K, select Internet, and choose Firefox from the list. If Firefox isn't installed, you can get the package at
or simply get it off your distribution CDs. Working from HomeWhen you first start Firefox, it will take you to its home, currently a Google/Firefox welcome and search page. Getting to a Web site and navigating Firefox is much the same as in any other browser you have used, particularly if you were using Netscape (or Mozilla) with your old OS. All you do is type the URL of the Web site you want to visit into the location bar, and away you go. If you would like to start each time on a personal home page, this is easily done. Click on Edit in Firefox's menu bar and select Preferences. The Preferences window opens up with a left-hand Category panel, from which you select the part of Firefox you want to modify. By default, it opens up to the General category (Figure 10-9). Over on the right side, in the Home Page section, are three buttons. The first button, Use Current Page, will enter into the Location field as your home page whatever URL (or page) you are currently visiting. The middle button, Use Bookmark, brings up a dialog with your current bookmarks. Clicking the Use Blank Page button will start Firefox on a blank page. You could, of course, just type in the URL into the Location field, click OK, and be done. Figure 10-9. Setting your home page in Firefox's Preferences window.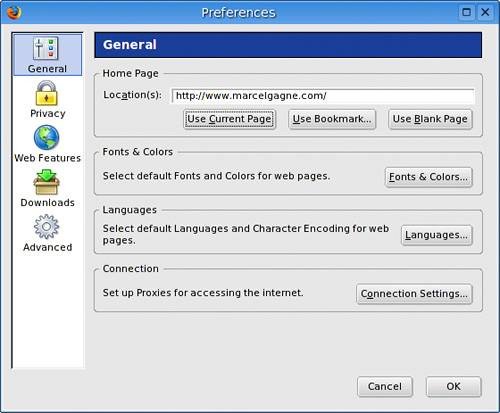
Firefox Does Tabs, TooBefore I tell you how tabs work in Firefox, it seems only fair to tell you that Firefox's older sibling, the Mozilla browser, had tabbed browsing before Konqueror did (particularly because I gave Konqueror first billing). The concept behind tabbed browsing in Firefox is the same as in Konqueror, but the keystrokes are a little different. Start by visiting a site of your choice. Now click on File, select New, and choose New Tab from the drop-down menu. You can also use the <Ctrl+T> keyboard shortcut to do the same thing. Notice that Firefox now identifies your sites with tabs just below the location bar (Figure 10-10). Add a third or a fourth if you like. Switching from site to site is now just a matter of clicking the tabs on your single copy of Firefox. Figure 10-10. Firefox showing off its tabs.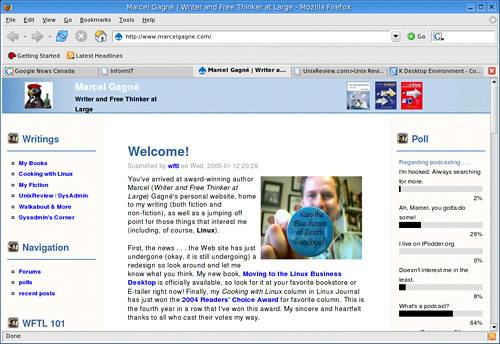 While in tab mode (as shown in Figure 10-10), you can right-click on a tab to bring up the tab menu. From there you can close or reload the current tab (or all tabs) and even open new tabs. Another way to close the active tab is to click on the X just to the right of the tab list. Still Don't Like Pop-Up Ads?I have to mention this again because it is one of the things that make some of these Linux browsers so wonderful the ability to stop unwanted pop-up window ads. Like Konqueror before, Firefox lets you do this easily. Actually, Firefox has pop-ups blocked by default, but you may want to alter that behavior for some sites. Here's how. Start by bringing up the Preferences menu again (click Edit on the menu bar and choose Preferences). From the category list (Figure 10-11), choose Web Features. You'll see a checkbox labeled Block Popup Windows. Next to that is a button labeled Allowed Sites. Clicking this button allows you to specify sites where pop-ups may be desirable. When you are satisfied with your configuration, click OK to close the Preferences menu. Figure 10-11. Firefox lets you specify sites where pop-ups are okay.
When Firefox intercepts a pop-up, it displays a message like the one in Figure 10-12. Clicking the bar as indicated offers you three choices. You can allow the pop-up or edit the pop-up blocker options. You also have the option of choosing never to see the message when pop-ups are blocked. Figure 10-12. Firefox has blocked a pop-up. What would you like to do?
Controlling CookiesFirefox is also very versatile in its handling of cookies. Before you excitedly turn off all cookies, do remember that they can be useful, particularly with online services such as banks and e-commerce sites. That said, you may very much want to curb cookie traffic as much as possible. From the Preferences menu, open up the Privacy category submenu (Figure 10-13). Over on the right, you'll see Cookies in the list. Click the plus sign next to it to open your options. Figure 10-13. Back to Firefox's Preferences menu to configure cookie policies.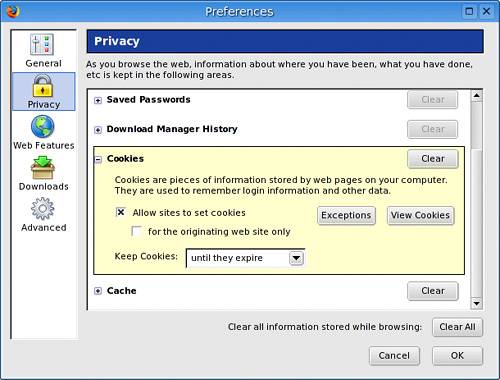 Unless you really want to refuse all cookies, leave the Allow sites to set cookies checkbox checked. Then, from the Keep Cookies drop-down box, choose Ask me every time. Click OK, and resume your surfing. When you visit a site that tries to set or modify a cookie, an message will pop up alerting you to the cookie and asking you how to proceed. If you decide to deny a cookie and you never want to see another cookie from that site, check Use my choice for all cookies from this site before clicking Deny (Figure 10-14). Figure 10-14. A pop-up allows you to allow or deny a cookie.
The Firefox SidebarThe Firefox sidebar is a quick way to get to your information, in this case browsing history and bookmarks. You can have one or the other at your side by clicking View on the menu bar and selecting the sidebar submenu. One quick way to activate the bookmarks sidebar is by pressing <Ctrl+B>. The same keystroke will banish the sidebar. You may already know that your system keeps a history of Web sites you have visited. By default, that history goes back nine days. The amount of history can be set by clicking Edit on the menu bar and selecting Preferences. You'll find the History settings under Privacy, just as you did with Cookies. To activate the history sidebar, choose it from the View menu (under Sidebar) or press <Ctrl+H>, and the sidebar will appear (Figure 10-15). The sidebar makes searching for a site you visited in the last few days easy. At the top of the sidebar, you'll see a search field. Just type your search keywords in the location bar and press <Enter>. Click on any link displayed and you will instantly be transported to that site. Figure 10-15. The Firefox history sidebar it's just a jump to the past.
|
EAN: 2147483647
Pages: 247