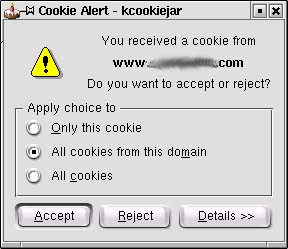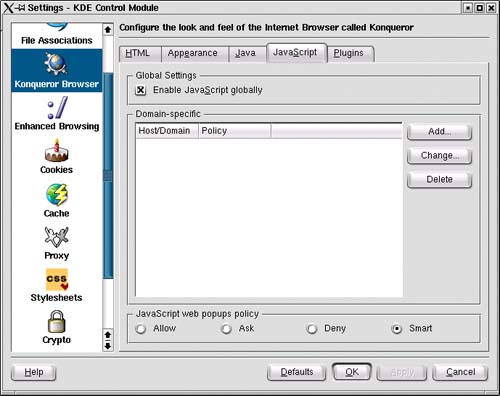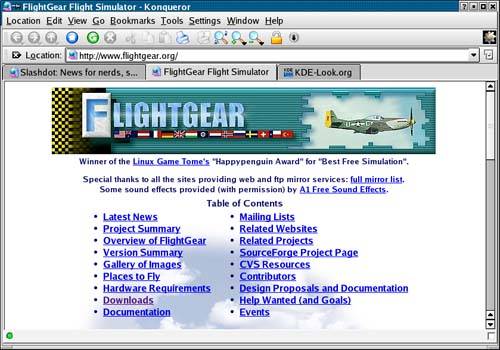Cool Konqueror Tricks
| I am going to show you a few things to try with Konqueror that you may find quite handy. As you read the next couple of pages, you will learn some great tricks, shortcuts, and otherwise fun things to do with your KDE browser. Split ViewsRemember all the things that you learned when using Konqueror as a file manager? Those things still apply. For instance, you might remember that you could split your Konqueror window to provide you with multiple views. Let's say that you wanted to look at two Websites simultaneously, with the top half of the browser displaying one site and the bottom half displaying another. Try this. Open Konqueror and surf over to the site of your choice. Now click on Window in the menu bar and choose Split View (either top/bottom or left/right). You should have two copies of the same site open in two separate views. You can close either view by clicking on Window, then clicking on Remove Active View. As when you used Konqueror as a file manager, the active window will have a little green light on in the bottom left-hand corner. Click that bar on either window to switch from one to the other. You can now enter a new address into the Location field to open a new Web site. Super-Speedy SearchesAh, shameless alliteration . . . Let's say that you wanted to search on Linux media players in Google. Normally, you would enter http://www.google.com, wait for the site to load, type in Linux media players, and click to start the search. With Konqueror, a number of quick search shortcuts have been defined that make searching feel so much easier. To search Google for our media players, you could simply type the following in the Location field. gg: Linux media players Konqueror automagically feeds the search terms to Google. You can do a rapid-fire search of the Google Usenet groups' archive, as well. Pretend that you are having problems with an FTL3D VR card for your system. ggg: FTL3D VR card setup Linux There are other great shortcuts. For instance, typing fm: will let you search the Freshmeat software archives, and rf: package_name will search RPMfind.net for RPMs of your favorite software. Here's a list of others you may want to try: av: Use the AltaVista search engine hb: Search HotBot ly: Search Lycos sf: Look through SourceForge wi: Perform a WhatIs query You can check all these out for yourself by clicking on Configure Konqueror in the menu bar under Settings. Then choose Enhanced Browsing from the sidebar on the left, and you will get a nice long list of these shortcuts. One of my favorite shortcuts of all time is the online dictionary search. Using the dict: shortcut, Konqueror will search through the Merriam-Webster Dictionary, and the ths: shortcut will look things up in the online thesaurus. ths: thesaurus You know, there really is no synonym for thesaurus. Quick Tip
Go for the Big ScreenNothing beats looking at the virtual world through a big screen. As much as I would like to, I can't increase the size of your monitor, but I can help you with the next best thing. When you are busy surfing the Internet and you want as much screen as possible, why not try Konqueror's full-screen mode? At any time while you are viewing a page, you can click Window on the menu bar and select Full-Screen Mode. The title bar will disappear, as will Kicker and all other border decorations. When the switch happens, pay attention to the icon bar (just below the menu bar). A new icon appears to the right of all the others. Clicking on that icon will return your Konqueror session to normal. You can also quickly toggle back and forth by pressing <Ctrl+Shift+F>. Yum . . . CookiesNot that kind of cookie. Cookies are simply small text files transmitted to your browser (or system) when you visit a Web site. The original idea behind cookies was that a server would give you a cookie as a marker to indicate where you had previously visited. That cookie might store a username and password to access a particular Web site or other information related to your visit, such as an online shopping cart. When you next visit the site, the server would ask your browser whether it had served you any cookies, and your browser would reply by sending the cookies from before. In this way, the Web site would recognize you when you next visited, and certain useful defaults would be set up for you. Cookies can be very good. The problem with cookies is that they can also be shared within larger domains, such as advertising rings. Using these shared cookies, advertisers can build a profile of your likes and dislikes, tailoring and targeting advertising to you specifically. Many people object to this method of building user profiles and consider the use of cookies to be quite unethical, an invasion of privacy. The dilemma then is to find a way to accept the cookies you want and reject the others. Konqueror lets you do just that. Click on Settings, then select Configure Konqueror. From the side panel, click on Cookies. Under the Policy tab, make sure that you have cookies enabled with the check box. Then, using the check box below that, select Ask for confirmation before accepting cookies (Figure 11-3). Figure 11-3. Do you accept or reject this cookie?
The first time a site offers you a cookie, a dialog box will appear, asking you whether you want to accept or reject that cookie. Best of all, it asks you whether you want to reject them now or always. Choose All cookies from this domain before you click Reject, and that ad site will never store another cookie on your computer. Ban the Pop-Ups Forever!Honestly, I can't think of a single person who likes to visit a Web site, only to have that site throw up annoying pop-up window ads. Konqueror lets you turn off this feature that certain sites provide. Once again, click Settings | Configure Konqueror, and choose Konqueror Browser from the sidebar. Select the JavaScript tab and click whichever radio button suits your taste (Figure 11-4). Figure 11-4. Configuring Konqueror to ban pop-up ads.
I've found that Smart is indeed pretty smart and that it generally takes care of deciding whether to allow pop-ups. You can also decide to have Konqueror ask you each and every time a site tries to open a pop-up, or you can simply Deny everything. Keeping Tabs on the WebAs of KDE 3.1, Konqueror sports a great feature called tabbed browsing (Figure 11-5). Here's how it works. Figure 11-5. Konqueror does tabbed browsing.
Sometimes when you are viewing Web sites, you want to keep a particular site open while moving to another place on the Web. Normally, you would click File and select New Window. This is fine, except that if you keep doing this, you'll wind up with however many versions of a browser open on your desktop. Switching from one to the other involves doing a little digital juggling. Tabs make it possible to bring a nice, clean air of sanity to what could otherwise become a very cluttered taskbar (or desktop). To open new tabs, click Window on the menu bar and select New Tab or simply press <Ctrl+Shift+N>. You can also open a new tab from a link in the current Web page by right-clicking on that link, then selecting Open in New Tab. Have a look at Figure 11-5 to see Konqueror's tabs in action. |
EAN: 2147483647
Pages: 181