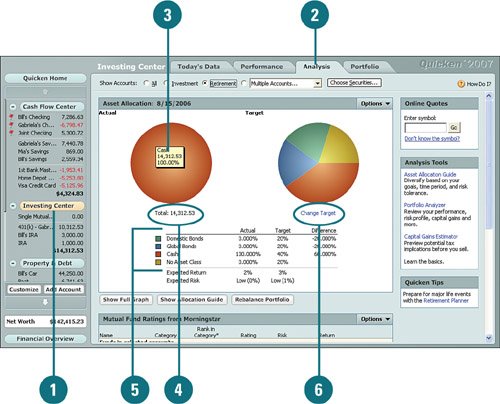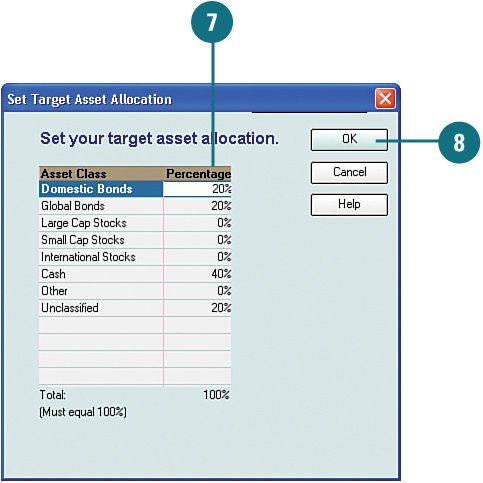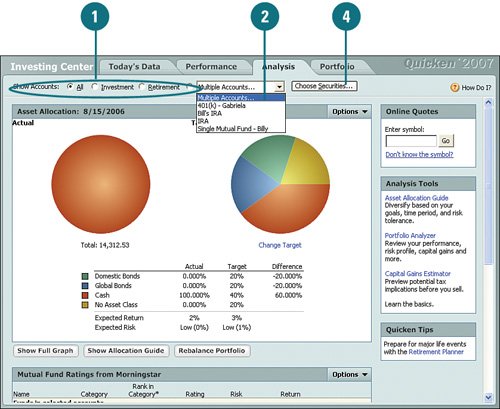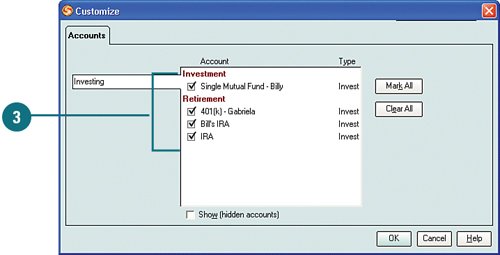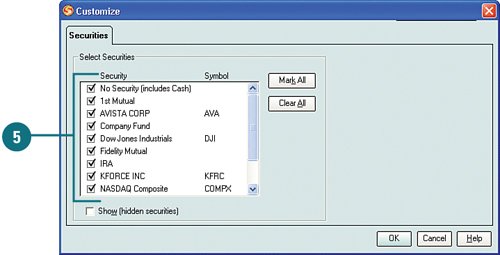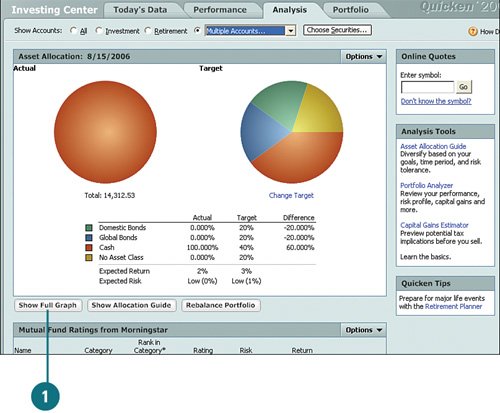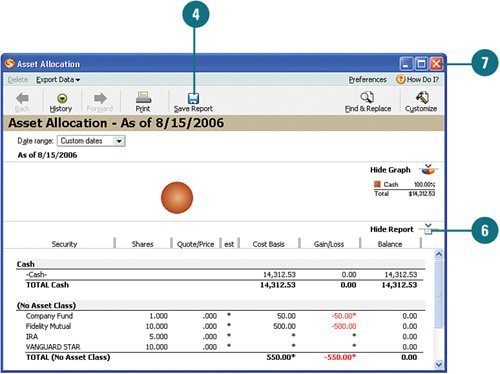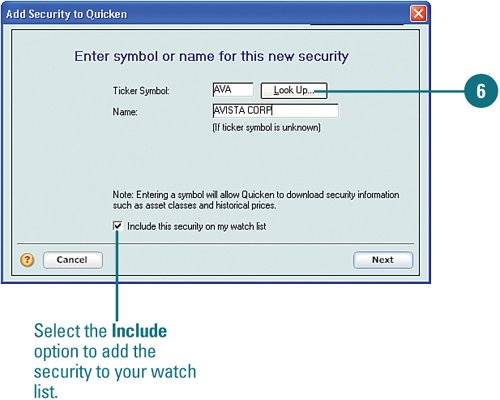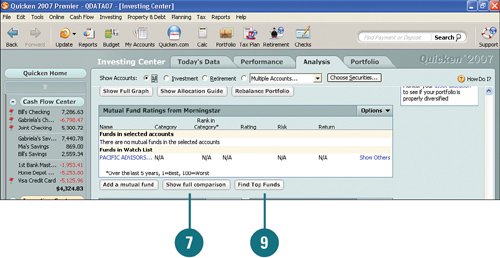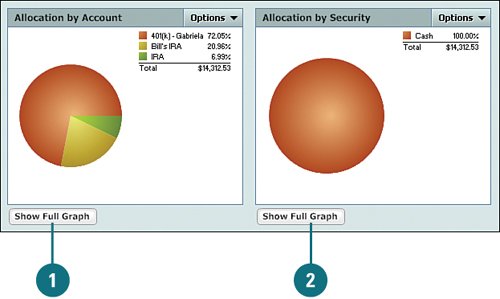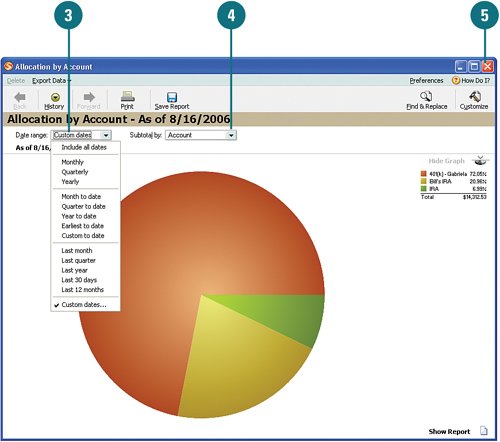| The Analysis tab in the Investing Center provides pie charts that show you how your assets are spread out among your investments. When you set up your investments in Quicken, you most likely indicated how much you were allocating to each investment. When you do this, Quicken logs which asset classes or groups (for example, bonds) your investments belong to. Using the Analysis tab, you can analyze where your money is by viewing just your investment allocations, just your retirement allocations, all accounts, or individual accounts. In addition, pie charts show you how your accounts are allocated and how your securities, such as cash, are allocated. By viewing your asset allocations from all angles, you can see exactly which assets are growing and how fast they are growing, which assets aren't growing, and where you may need to make adjustments. Review and Analyze Your Asset Allocations  From the account bar, click Investing Center. From the account bar, click Investing Center.
 Click the Analysis tab. Click the Analysis tab.
 The Actual pie chart shows your assets as they are allocated today and the Target pie chart shows your assets as they should be. Hover your mouse over a slice to see the amount and percentage allocated. The Actual pie chart shows your assets as they are allocated today and the Target pie chart shows your assets as they should be. Hover your mouse over a slice to see the amount and percentage allocated.
 Beneath the Actual pie chart is the total amount of your assets and beneath the Target pie chart is either the Set Target link (if you haven't set up your asset allocation targets yet) or the Change Target link to change your target percentages. Beneath the Actual pie chart is the total amount of your assets and beneath the Target pie chart is either the Set Target link (if you haven't set up your asset allocation targets yet) or the Change Target link to change your target percentages.
 The table beneath the pie charts provides a comparison of your actual and target percentages and serves as a color key to the slices in the pie charts. The table beneath the pie charts provides a comparison of your actual and target percentages and serves as a color key to the slices in the pie charts.
 To change your target percentages to see how your totals change, click Change Target or click Options, Change Target Allocations. To change your target percentages to see how your totals change, click Change Target or click Options, Change Target Allocations.
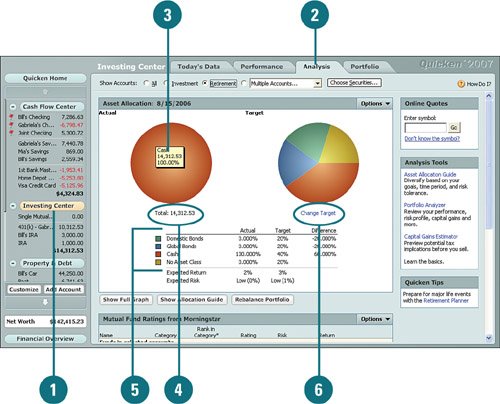  Click in the Percentage column for the asset class you want to change and type the new percentage. Remember, your asset percentages must total 100%. Click in the Percentage column for the asset class you want to change and type the new percentage. Remember, your asset percentages must total 100%.
Did You Know? Changing your target percentages does not actually change your investments. By changing your target asset allocation percentages, you are not actually changing how your assets are allocated. This feature allows you see what the potential is, should you change your allocations. Be sure to check with an advisor before making changes to your investments. |
 Click OK. Click OK.
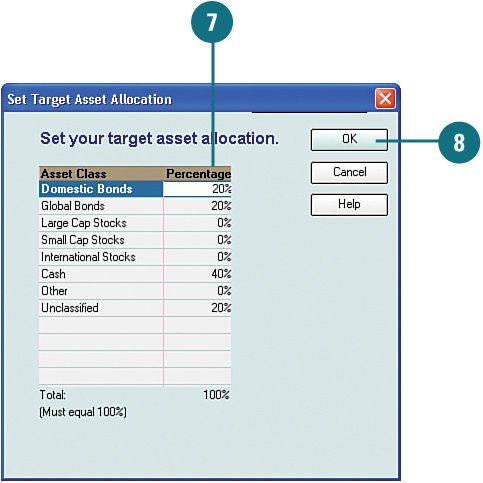 Select the Accounts and Securities You Want to View  To change the accounts you are viewing, from the Show Accounts options, select All to view both retirement and investment accounts, select Investment to view just investment accounts, or Retirement to view only those accounts. To change the accounts you are viewing, from the Show Accounts options, select All to view both retirement and investment accounts, select Investment to view just investment accounts, or Retirement to view only those accounts.
 Click the drop-down menu and select an account you want to view, or select Multiple Accounts to choose a variety of accounts. Click the drop-down menu and select an account you want to view, or select Multiple Accounts to choose a variety of accounts.
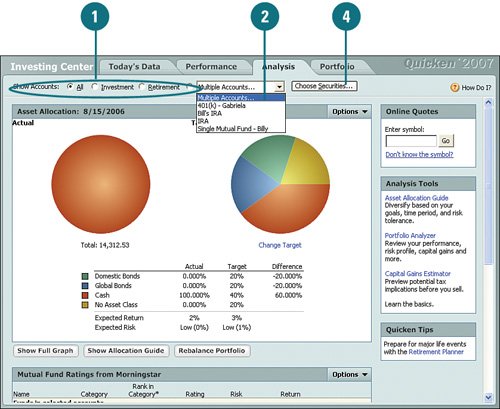  Select the accounts that you want to view and click OK. Select the accounts that you want to view and click OK.
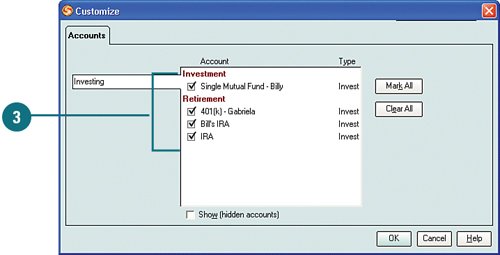  To select specific securities to view, click Choose Securities. To select specific securities to view, click Choose Securities.
 Select or clear the securities that you want to view and click OK. Select or clear the securities that you want to view and click OK.
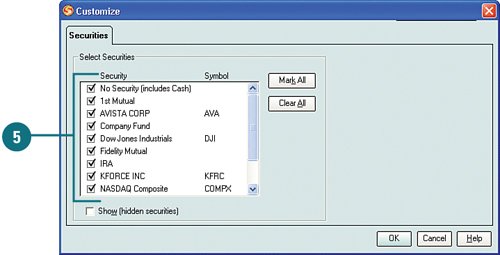
View the Asset Allocation Report  To view the pie chart and a detailed report for the accounts and securities currently reflected on the Actual pie chart, click Show Full Graph. To view the pie chart and a detailed report for the accounts and securities currently reflected on the Actual pie chart, click Show Full Graph.
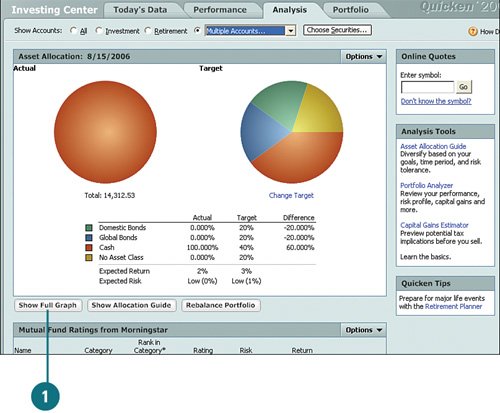 See Also See "Saving and Viewing Saved Reports" on page 322 to learn how to save a pie chart. |
 To view a detailed breakdown by security, click Show Report. To view a detailed breakdown by security, click Show Report.
 To print just the report or graph, click Print (not shown). To print just the report or graph, click Print (not shown).
  To save the report, click Save Report. To save the report, click Save Report.
 To remove the report from view, click Hide Report. To remove the report from view, click Hide Report.
 To remove the graph from view, click Hide Graph. To remove the graph from view, click Hide Graph.
 Close the report when you are finished. Close the report when you are finished.
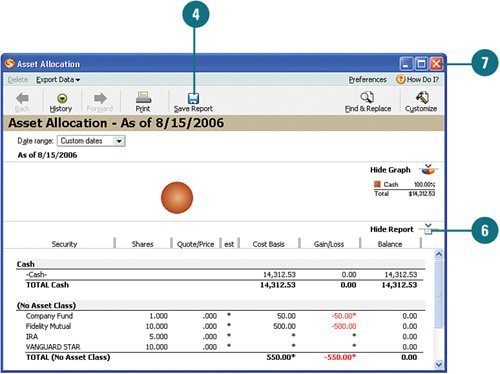
Review and Compare Mutual Funds  If you have mutual funds, the Mutual Fund Ratings from Morningstar section lists the funds that are included in the accounts that are currently selected from Show Accounts, and those in your watch list, if you have one. If you have mutual funds, the Mutual Fund Ratings from Morningstar section lists the funds that are included in the accounts that are currently selected from Show Accounts, and those in your watch list, if you have one.
See Also See "Tracking and Managing Investment Performances" on page 131 for more information on setting up and using watch lists. |
 The Category column shows you the types of funds associated with the accounts. The Category column shows you the types of funds associated with the accounts.
 The Rank in Category column shows you the ranking of the fund, based on performance among all mutual funds in the Morningstar mutual fund category. Ranking ranges from 1 (best) to 100 (worst). The Rank in Category column shows you the ranking of the fund, based on performance among all mutual funds in the Morningstar mutual fund category. Ranking ranges from 1 (best) to 100 (worst).
 The Rating column provides the current rating for the fund, based on Morningstar's five-star range. The Rating column provides the current rating for the fund, based on Morningstar's five-star range.
 To add a new fund, click. Add a Mutual Fund. To add a new fund, click. Add a Mutual Fund.
 Did You Know? Morningstar is a mutual fund rating service. As one of the leading mutual fund rating services, Morningstar rates mutual funds by stars, five being the top rating. Ratings are based on two areas: risk-assessment and load-adjusted performance (return) and three time periods: 3, 5, and 10 years. However, a fund must have at least a three-year track record before Morningstar rates it. Once a rating is calculated, the result determines how risky the fund is, compared to the average fund in the same class or type of fund. |
 Enter the security symbol and name. To locate a specific security symbol, click Look Up to open the Quicken Ticker Search web page, where you can perform a search for the symbol. Enter the security symbol and name. To locate a specific security symbol, click Look Up to open the Quicken Ticker Search web page, where you can perform a search for the symbol.
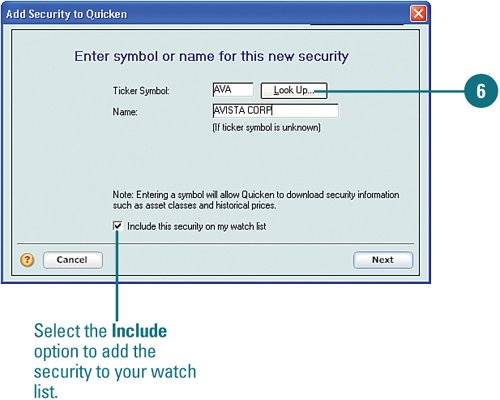 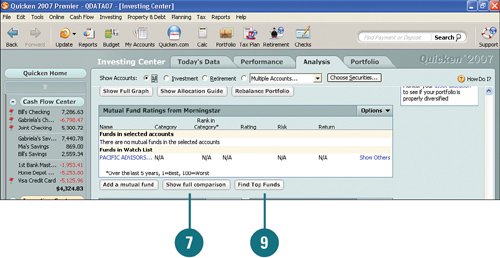  To compare the category, rank, rating, risk, and potential return for each fund, click Show Full Comparison to open the Mutual Funds Ratings by Morningstar window. To compare the category, rank, rating, risk, and potential return for each fund, click Show Full Comparison to open the Mutual Funds Ratings by Morningstar window.
 Compare the funds and when you are finished, close the window. Compare the funds and when you are finished, close the window.
 To research everything you would ever want to know about mutual funds, click Find Top Funds to open the Yahoo! Finance web page. To research everything you would ever want to know about mutual funds, click Find Top Funds to open the Yahoo! Finance web page.
  From the Yahoo! Finance web page, you can find information about stocks, bonds, and funds, such as top-rated funds, or those you should steer clear from. From the Yahoo! Finance web page, you can find information about stocks, bonds, and funds, such as top-rated funds, or those you should steer clear from.

Review Account and Security Allocations  From the Analysis tab, scroll down to the Allocation by Account section to see how each of your accounts is allocated. Click Show Full Graph to see the pie chart in detail and to access reporting features. From the Analysis tab, scroll down to the Allocation by Account section to see how each of your accounts is allocated. Click Show Full Graph to see the pie chart in detail and to access reporting features.
 Allocation by Security shows how your securities are allocated. Click Show Full Graph to see the pie chart in detail and to access reporting features. Allocation by Security shows how your securities are allocated. Click Show Full Graph to see the pie chart in detail and to access reporting features.
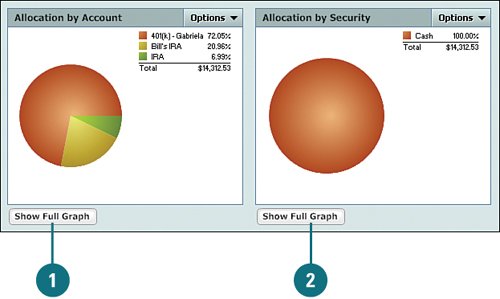  To view allocations for a different date range, from the Date Range drop-down menu, select a different date. To view allocations for a different date range, from the Date Range drop-down menu, select a different date.
 To view the pie chart by a different option, such as security type, make a selection from the Subtotal By drop-down menu. To view the pie chart by a different option, such as security type, make a selection from the Subtotal By drop-down menu.
 When you are finished reviewing the pie chart, close the window. When you are finished reviewing the pie chart, close the window.
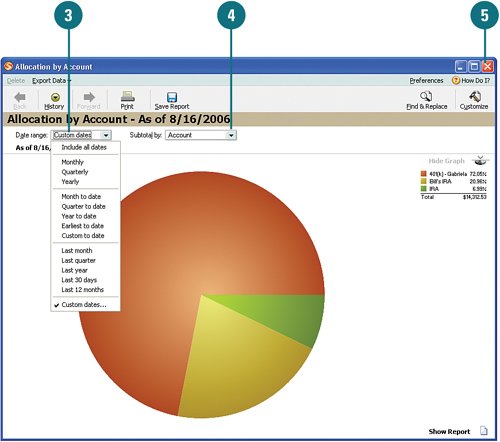 See Also See "Working with Reports" on page 309 to learn more about reports. |
|