Creating Outlook Tasks from Notes
Creating Outlook Tasks from Notes
Frequently, your notes will be reminders of things you must do or things you must arrange for others to do. With OneNote, you can create Outlook tasks directly from your notes, and you can assign those tasks to yourself or others.
In this exercise, you will review your progress in planning for the upcoming flower and garden show and assign tasks as needed.
USE the Action Items notebook in the practice files folder for this topic. This practice file is located in the ![]() My Documents\Microsoft Press\Office 2003 SBS\Mini folder and can also be accessed by clicking Start/All Programs/Microsoft Press/Microsoft Office System 2003 Step by Step .
My Documents\Microsoft Press\Office 2003 SBS\Mini folder and can also be accessed by clicking Start/All Programs/Microsoft Press/Microsoft Office System 2003 Step by Step .
BE SURE TO start OneNote and Outlook before beginning this exercise.
OPEN the Action Items notebook.
-
If the Action Items section is not visible, click the Action Items section tab.
-
On the note page, under the heading Action Items for Kim , select the line that reads Draft list of seasonal features .
-
On the Standard toolbar, click the Create Outlook Task button.
An Outlook Task window appears, with the selected text showing as the subject.
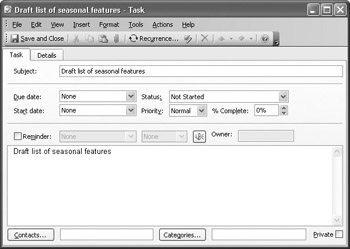
-
In the Due date list, select a date that is two weeks from today.
-
Select the Reminder check box.
Outlook automatically sets the reminder for the morning of the day the task is due.
-
Click the Save and Close button.
Outlook saves the task and adds it to your task list.
-
In OneNote, select the line that reads Draft ads under the heading Action Items for Karen .
-
On the Standard toolbar, click the Create Outlook Task button.
An Outlook Task window appears, with the selected text as the subject.
-
In the Due date list, select the date that is two weeks from today.
-
In the Start date list, select tomorrow s date, and clear the Reminder check box.
-
On the Standard toolbar, click the Assign Task button.
The Task window changes so that you can assign the task.
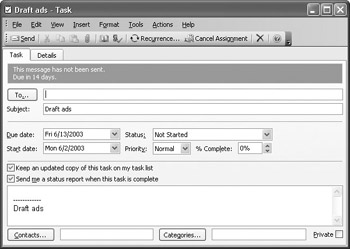
-
In the To box, type your e-mail address.
-
On the Standard toolbar, click the Send button.
The task request is sent.
-
Switch to Microsoft Outlook, and check for new messages.
The task request arrives as a new message.
-
Select the task request.
The task request header includes Accept and Decline buttons .
-
Delete the message, and return to OneNote.
CLOSE OneNote.
EAN: 2147483647
Pages: 350