Updating and Canceling Meetings
People s schedules can shift on a daily basis. Outlook makes it easy to update or cancel meetings as your needs change. For example, an important attendee might be sick or delayed, or have other plans come up that take precedence over your meeting. In this case, you can change the date or time of the meeting or cancel the meeting altogether. You can also add people to or remove people from the list of attendees.
In this exercise, you will create a meeting, reschedule the meeting, change the meeting attendees, and cancel the meeting.
BE SURE TO inform your practice meeting attendees that you are not scheduling a real meeting.
OPEN your Calendar.
-
In your Calendar, click the Go to Today button
Your schedule for today is displayed.
-
On the toolbar, click the New Appointment button.
-
In the Subject box, type SBS Practice .
-
On the Scheduling tab, click the Add Others button, and then click Add from Address Book .
-
Invite two people from your address list to the meeting, and then click OK .
-
On the Meeting form toolbar, click the Send button.
You now have a meeting with which to work.
-
In the Calendar, double-click the SBS Practice meeting.
The Meeting form appears.
-
Click the Scheduling tab, and in the Free/Busy area, scroll to the next business day.
-
Click the 11:00 A.M. time slot, and drag the right edge of the shaded area to 12:00 P.M. to schedule the meeting to last for one hour .
The start and end times reflect the changes you made to the date and time.
-
In the All Attendees list, click the name of one of your invited attendees; press the [DEL] key, and then press [TAB].
The attendee is removed from the list.
-
On the toolbar, click the Send Update button.
The updated Meeting form is sent. The removed attendee receives a meeting cancellation.
-
In the Date Navigator, click the next business day, and then double-click the SBS Practice meeting.
-
In the Meeting form, click the Tracking tab.
The Tracking tab displays the response received from each attendee.
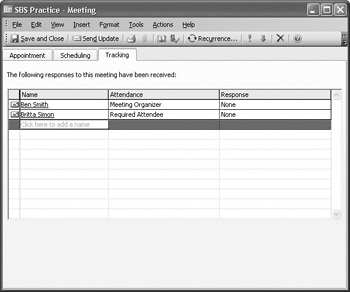
-
On the Actions menu, click Cancel Meeting .
A message box appears, prompting you to send a cancellation notice to the attendees.
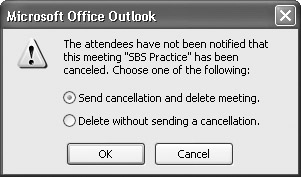
-
With the Send cancellation and delete meeting option selected, click OK .
-
On the toolbar, click the Send button.
The cancellation notice is sent to all remaining attendees, the Meeting form closes , and the meeting is removed from your Calendar.
Tip You can easily send a new e-mail message to all attendees of a particular meeting. Simply open the meeting, and on the Actions menu, click New Message to Attendees. (This method works only on meetings for which attendees have already been invited.)
EAN: 2147483647
Pages: 350