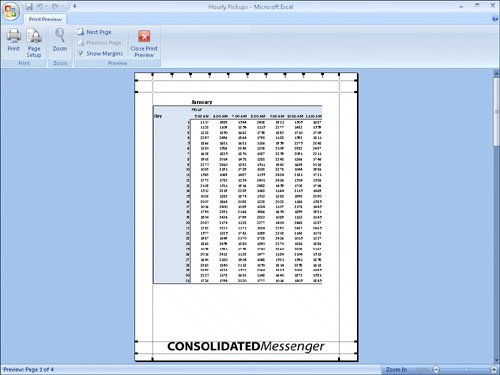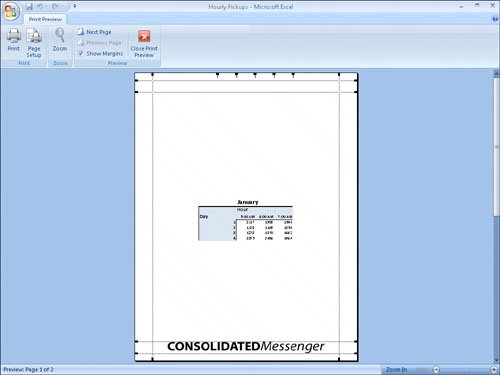Printing Parts of Data Lists
| Excel 2007 gives you a great deal of control over what your worksheets look like when you print them, but you also have a lot of control over which parts of your worksheets will be printed. For example, you can use the Print dialog box to choose which pages of a multipage worksheet you want to print. Selecting the Page(s) option button in the Print Range section of the dialog box enables you to fill in the page numbers you want to print in the From and To boxes. Tip You can use the Page Break Preview window to determine which pages you want to print, and if the pages aren't in an order you like, you can use the controls on the Sheet tab page of the Page Setup dialog box to change the order in which they will be printed. Another way you can modify how a worksheet will be printed is to have Excel 2007 fit the entire worksheet on a specified number of pages. For example, you can have Excel 2007 resize a worksheet so that it will fit on a single printed page. Fitting a worksheet onto a single page is a handy tool when you need to add a sales or other summary to a report and don't want to spread important information across more than one page. To have Excel 2007 fit a worksheet on a set number of pages, display the Page Layout tab and use the controls in the Scale to Fit group. When you click the Width and Height control down arrows, you can select how many pages wide or tall you want your printout to be.  If you want to print a portion of a worksheet instead of the entire worksheet, you can define the area or areas you want to have printed. To identify the area of the worksheet you want to print, select the cells with the data you want to print, and on the Page Layout tab, in the Page Setup group, click Print Area and then click Set Print Area. Excel 2007 marks the area with a dotted line around the border of the selected cells and prints only the cells you selected. To remove the selection, click Print Area and then click Clear Print Area. Tip You can include noncontiguous groups of cells in the area to be printed by holding down the After you define a print area, you can use the Page Setup dialog box to position the print area on the page. Specifically, you can have Excel 2007 center the print area on the page by selecting the Horizontally and Vertically check boxes on the Margins tab page. 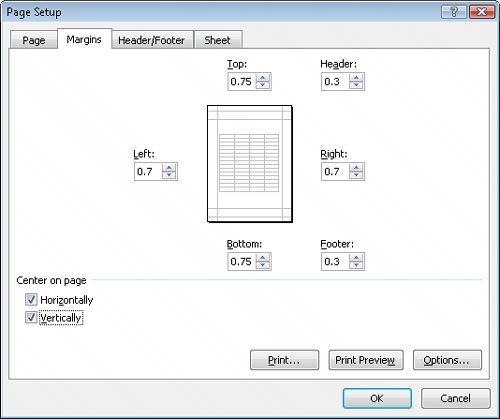 If the contents of a worksheet will take up more than one printed page, you can have Excel 2007 repeat one or more rows at the top of the page or columns at the left of the page. For example, if you want to print a lengthy data list containing the mailing addresses of customers signed up to receive your company's monthly newsletter, you could repeat the column headings Name, Address, City, and so forth at the top of the page. To repeat rows at the top of each printed page, on the Page Layout tab, in the Page Setup group, click Print Titles. Excel 2007 will display the Page Setup dialog box Sheet tab page. On the Sheet tab of the Page Setup dialog box, you can use the controls in the Print Titles section of the dialog box to select the rows or columns to repeat. To choose rows to repeat at the top of the page, click the Collapse Dialog button next to the Rows To Repeat At Top box, select the rows, and then click the Expand Dialog button. The rows you selected appear in the Rows To Repeat At Top box. Similarly, to have a set of columns appear at the left of every printed page, click the Collapse Dialog button next to the Columns To Repeat At Left box, select the columns, and then click the Expand Dialog button. When you're done, click OK to accept the settings. A final feature that comes in handy when you print Excel 2007 worksheets is Intelliprint, which was introduced in Excel 2003. Intelliprint prevents Excel 2007 from printing any blank pages at the end of a document. The end result is that you don't need to set a print area manually unless you want to print a subset of the data in your worksheet or if you do want to print blank pages after the rest of your data. In this exercise, you will select certain pages of a worksheet to print, have Excel 2007 fit your printed worksheet on a set number of pages, define a multiregion print area, center the printed material on the page, and repeat columns at the left edge of each printed page.
USE the HourlyPickups workbook in the practice file folder for this topic. This practice file is located in the My Documents\Microsoft Press\Excel SBS\Printing folder. OPEN the Hourly Pickups workbook.
CLOSE the Hourly Pickups workbook. |
EAN: 2147483647
Pages: 143