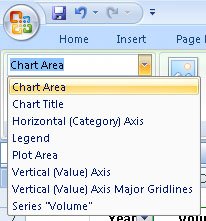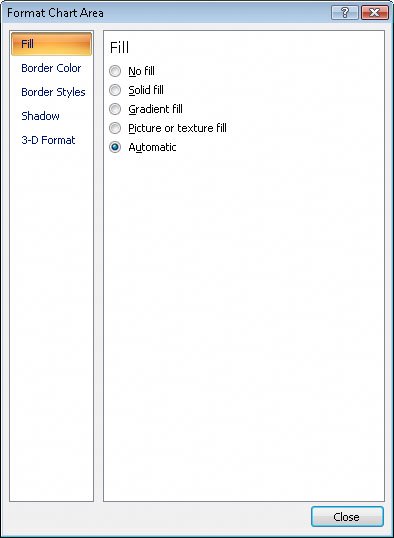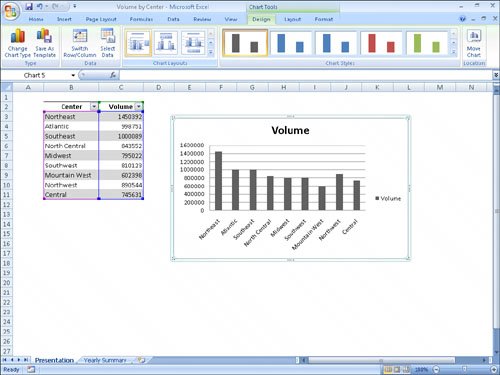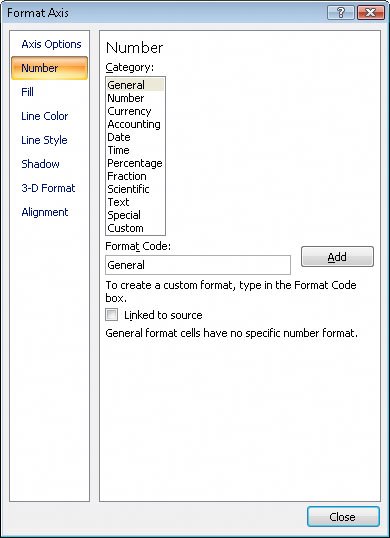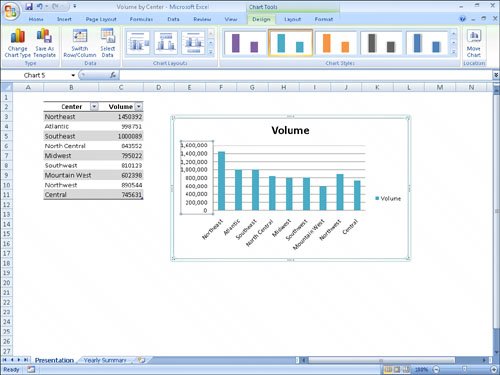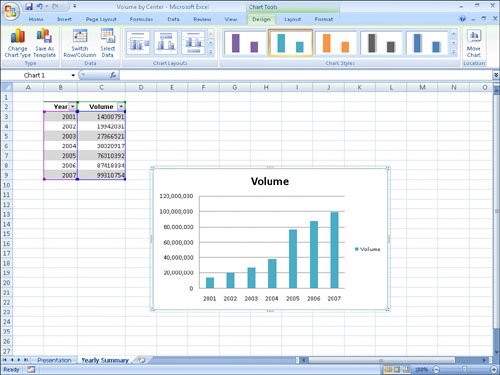Customizing the Appearance of Charts
|
|
| If you want to change a chart's appearance, select the chart and then, on the Design tab, click a style in the Chart Styles gallery. The gallery contains far more chart styles than are shown in the Ribbonto select a new look for your chart, click the More button at the gallery's lower-right corner and then click the design you want. 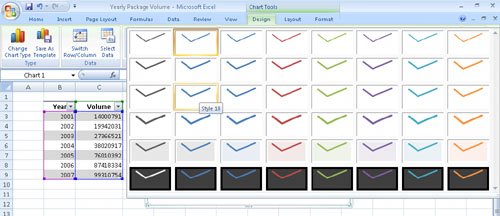 Important The styles in the Chart Styles gallery are tied to your workbook's theme. If you change your workbook's theme, Excel 2007 changes your chart's appearance to reflect the new theme's colors. When you create a chart by using the tools in the Insert tab's Charts group, Excel 2007 creates an attractive chart that focuses on the data. In most cases, the chart has a title, legend (list of data series displayed in the chart), horizontal lines in the body of the chart to make it easier to discern individual values, and axis labels. If you want to create a chart that has more or different elements, such as by adding data labels to each data point plotted on your chart, you can do so by selecting the chart and then, on the Design tab, in the Chart Layouts group, clicking the layout you want. If you don't find the exact chart layout you like, you can use the tools on the Layout contextual tab to control each element's appearance and placement.  In the Axes group, clicking Gridlines enables you to determine whether the chart displays horizontal and vertical gridlines and, if it does, at what value intervals they should appear. In addition to changing your chart's layout, you can control the appearance of each element within the chart. To select a chart element to format, click that element. For example, if you want to change the formatting of the data series named Volume in the column chart shown in the previous graphic, clicking any column in the series selects the entire series. Any formatting changes you make now apply to every point in the entire series. If you want to change a single data point, select the entire series and then click the chart element (for example, a column) that represents the data point you want to change. For example, you can highlight the column representing the year 2005 in the chart shown in the previous graphic. You can display a list of the selectable chart elements by selecting the chart and then, on the Format tab, in the Current Selection group, clicking the Chart Elements control down arrow. Just click the desired chart element to select it. After you select the chart element, you can drag one of the elements' handles to resize the chart or drag the element to another location within the chart. To change the chart element's format, use the tools and Dialog Box Launchers in the Shape Styles, Word Art Styles, Arrange, and Size groups to change the element's appearance. You can also select the chart element and then, on the Format tab, in the Current Selection group, click Format Selection to display a Format dialog box that enables you to change the chart element's fill, line, line style, shadow, 3-D format, and alignment. If you think you want to apply the same set of changes to charts you'll create in the future, you can save your chart as a chart template. When you select the data you want to summarize visually and apply the chart template, you'll create consistently formatted charts in a minimum of steps. To save a chart as a chart template, select the chart you want to use as a template and then, on the Design tab, in the Type group, click Save Template. Use the controls in the dialog box that appears to name and save your template. Then, to create a chart based on that template, select the data you want to summarize and then, on the Insert tab, in the Charts group, click any chart type, and then click All Chart Types to display the Create Charts dialog box. Under Choose a Chart Type, click Templates, and then click the template you want to use. Tip You can apply a template to an existing chart by selecting the chart and then, on the Design tab, in the Type group, clicking Change Chart Type to display the Change Chart Type dialog box. Click Templates and then click the template you want to use. In this exercise, you'll change a chart's layout, apply a new Chart Style, reposition the chart's legend, change the number format of the values on the vertical axis, and save the chart as a chart template.
USE the Volume by Center workbook in the practice file folder for this topic. This practice file is located in the My Documents\Microsoft Press\Excel SBS\Charting folder. OPEN the Volume by Center workbook.
CLOSE the Volume by Center workbook. |
|
|
EAN: 2147483647
Pages: 143