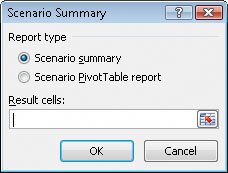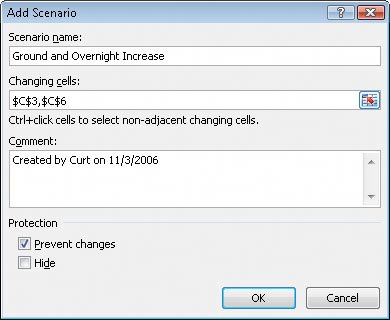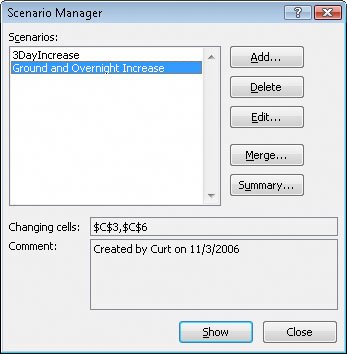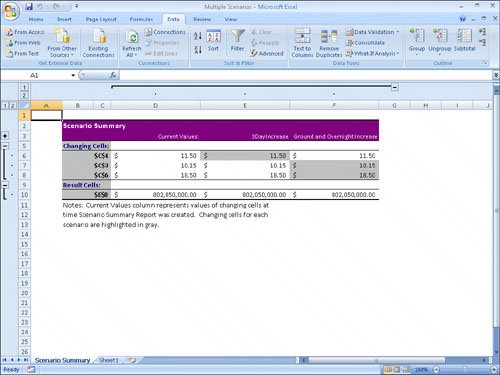Defining Multiple Alternative Data Sets
| One great feature of Excel 2007 scenarios is that you're not limited to creating one alternative data setyou can create as many as you like and apply them at will by using the Scenario Manager. To apply more than one scenario by using the Scenario Manager, click the name of the first scenario you want to display, click the Show button, and then do the same for the second scenario. The values you defined as part of those scenarios will appear in your worksheet, and Excel 2007 will update any calculations involving the changed cells. Tip If you apply a scenario to a worksheet and then apply another scenario to the same worksheet, both sets of changes appear. If the second scenario changes a cell changed by the first scenario, the cell reflects the value in the second scenario. Applying multiple scenarios gives you an overview of how the scenarios affect your calculations, but Excel 2007 also gives you a way to view the results of all your scenarios in a single worksheet. To create a worksheet in your current workbook that summarizes the changes caused by your scenarios, open the Scenario Manager and then click the Summary button. When you do, the Scenario Summary dialog box appears. From within the dialog box, you can choose the type of summary worksheet you want to create and the cells you want to appear in the summary worksheet. To choose the cells to appear in the summary, click the button in the box, select the cells you want to appear, and then expand the dialog box. After you verify that the range in the box represents the cells you want included on the summary sheet, click to create the new worksheet. It's a good idea to create an "undo" scenario named Normal with the original values of every cell before they're changed in other scenarios. For example, if you create a scenario named High Fuel Costs that changes the sales figures in three cells, your Normal scenario restores those cells to their original values. That way, even if you accidentally modify your worksheet, you can apply the Normal scenario and not have to reconstruct the worksheet from scratch. Tip Each scenario can change a maximum of 32 cells, so you might need to create more than one scenario to restore a worksheet. In this exercise, you create scenarios to represent projected revenue increases from two rate changes, view the scenarios, and then summarize the scenario results in a new worksheet.
USE the Multiple Scenarios workbook in the practice file folder for this topic. This practice file is located in the My Documents\Microsoft Press\Excel SBS\Alternatives folder. OPEN the Multiple Scenarios workbook.
CLOSE the Multiple Scenarios workbook. |
EAN: 2147483647
Pages: 143