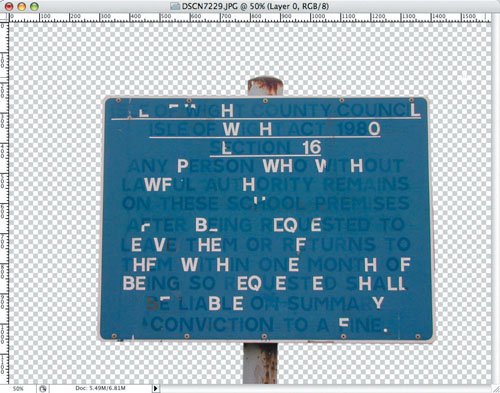Layers: A Spotter's Guide Here's a brief description of the different layer types and how to recognize them. The Background layer is how most Photoshop images begin their life: a single layer, its name italicized. The Background layer differs from other layers in that you can't change its stacking order, its blending mode, or its opacity. However, you can convert a Background to a regular layer by double-clicking its thumbnail and naming it something else. Alternatively, Option/Alt double-click its thumbnail to convert it and leave it named Layer 0. Some people are very protective of their Background layer, and the first thing they do to a file is duplicate it by dragging its thumbnail onto the New Layer icon at the bottom of the Layers palette or by pressing Command/Ctrl-J. That way they can return to the image in its unaltered state and refer to it before and after editing. The downside to this approach is that you immediately double your file size. Layer groups are folders into which you can put related layers, enabling you to conceptually order your layers as well as keep things neat and tidy. Each group is represented by a folder icon. Click the triangle to the left of the group folder to expand or contract your view of the group contents. Layer effects allow you to quickly add shadows, glows, bevels, and the like. Layer effects are linked to the layer contents and denoted by an "f" icon to the right of the layer's name in the Layers palette. Type layers are created automatically when you use the Type tool. The type remains editable and you can add layer effects to your type as well as apply transformations (except Perspective and Distort). If you want to apply filters to your type you must rasterize the type layer, meaning that it is no longer editable as type. A T in the layer thumbnail denotes a Type layer. Shape layers can by created by using the Pen tool or the Shape tools, which create resolution-independent vector shapesuseful when you need simple graphic shapes with crisp edges. The thumbnail of a Shape layer is shown in your foreground color; the thumbnail of the vector mask attached to the layer indicates the shape. Type layers and Shape layers contain vector data, that is, crisp type or shapes made up of mathematically defined lines and curves. Because vectors are resolution-independent, they can be scaled to any size and printed at any resolution without losing quality. Adjustment layers are used to apply color and tonal adjustments in a nondestructive way. Their appearance varies according to what type of adjustment layer you are using. See Chapter 5, "Adjustment Layers," for more information. Layer masks are like alpha channels, but attached to specific layers. They allow you to determine what parts of a layer are shown and what parts are masked or hidden. Layer masks are the subject of Chapter 4. Clipping masks allow you to restrict the influence of specific layers. Typically a layer affects everything that is below it in the layer stack. Using a clipping mask, layers can be clipped by a base layer so that the clipped layers affect only that base layer. The thumbnails of clipped layers are indented with a right-angle arrow pointing to the layer below. Smart Object layers are embedded files that maintain a link to the original data, which means you can nondestructively transform their content. You can make multiple copies of a single Smart Object and it will be updated when one of the copies is editedjust like the concept of Symbols in Adobe Illustrator or Macromedia Flash, and similar to the concept of style sheets in page layout programs. You can still apply layer styles and adjustment layers to the individual Smart Objects without affecting all copies, so you're not in any way restricted. Smart Objects are identified by an icon in the bottom right corner of their layer thumbnail. |