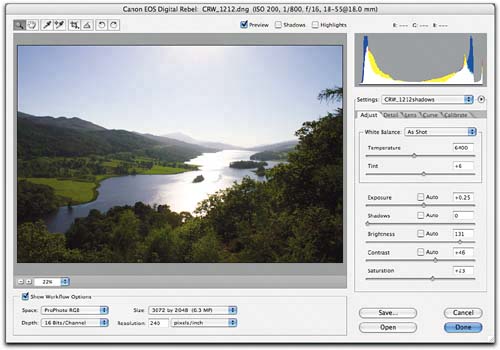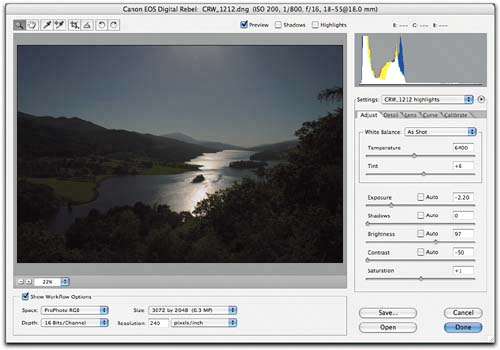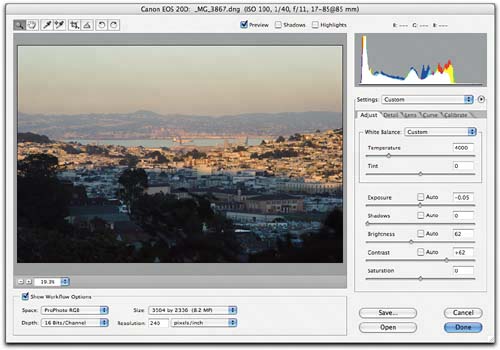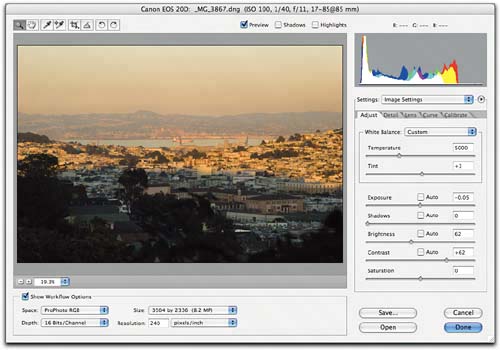Saving Image Settings
| Depending on how you set Camera Raw's "Save image settings in:" Preference, the settings that comprise your edits to an individual image get saved either in the Camera Raw Database, or as individual sidecar .xmp filessee "The Camera Raw Menu," in Chapter 4, Camera Raw Controls. (The one exception is that if you use DNG files, the edits are saved inside the DNG file itself.) Each approach has its strengths and weaknesses. Camera Raw DatabaseThe Camera Raw database (filename is Adobe Camera Raw Database) lives in the Application Data folder as Document and Settings\user name\ Application Data\Adobe\Camera Raw on Windows systems, and in the user's Preferences folder as Users/user name/Library/Preferences on Mac OS. If you want to do absolutely no file management, and you work on only one computer, the advantage of saving settings in the Camera Raw database is that they're indexed by file content rather than name. You can rename your raw images and move them anywhere on your computer, and Camera Raw will still associate the correct settings with each image. The significant downside is that you then rely on a single file on a single computer to hold all your image settings. If you move the images to a different machine, or even just burn them on a CD, the settings won't travel with the images. So while settings saved in the Camera Raw database are easy to handle in terms of file management on a single machine, they're very inflexible. This inflexibility leads me to always set Camera Raw's Preferences to save my settings as sidecar .xmp files. Sidecar .xmp FilesAdobe's XMP (Extensible Metadata Platform) is an open, documented, W3C-compliant standard for saving metadata (literally, data about data), including all the EXIF data generated by the camera; IPTC information such as captioning, keywording, and copyright notices; and, last but not least, all the settings you used in Camera Raw on a given image. When you elect to save image settings as sidecar .xmp files, they're saved in a small file with the same name as the image and a .xmp extension. The sidecar file is automatically saved in the same folder as the image, which is usually what you want. As you'll learn in the next chapter, Bridge automatically keeps the sidecar files with the raw images as long as you use Bridge to copy or move them. If you use some other software to move or copy your images, it's up to you to keep the sidecar files with the images. Since they're always saved in the same folder as the images, and the filenames match those of the images, this isn't hard to do. Sometimes, though, it's useful to save multiple settings for the same raw image. It's often useful to combine two or more renderings of the same raw filefor example, you can tailor one rendering for the highlights and another for the shadows to increase the apparent dynamic range, or combine different white balances. Often this takes some experimentationthe Open a Copy feature offered by Camera Raw hosted in Photoshop lets me tweak the settings and open a copy without burning those settings into the .xmp file or Camera Raw Database, and hence is useful for just this kind of experimentbut once I have settings that work, I generally want to save them. I do so by choosing Save Settings from the Camera Raw menu, adding some distinguishing text to the default "filename.xmp" name for the saved settings, such as "filename_shadows.xmp" and "filename_highlights.xmp," then saving them in the same folder as the raw file. Figure 5-43 shows an example of combining different tonal mappings.This is an admittedly extreme example, shot almost directly into the sun, but it shows just how much you can accomplish by combining different versions of a single raw image in Photoshop. Figure 5-43. Combining different tone mappingsThe image rendered for the shadows and midtones
The image rendered for the highlights
The renderings combined as layers in Photoshop. I loaded the luminosity mask of the highlight layer by Command-clicking on the RGB tile in the Channels palette, then added it to the highlight layer as a layer mask. Editing the layer mask with Levels, and further lightening the Shadow layer with Screen blending produced this result.
Figure 5-44 shows an example of combining different white balances. I wanted to exaggerate the split between the warm highlights and cool shadows, which a single white balance wouldn't let me do. In this example, I did no masking in Photoshopinstead, I simply used the Blend If sliders in the Layer Options dialog box to make sure that the top, warm layer only applied to the highlights in the bottom cool layer, letting the cooler shadows from the bottom layer show through. Combining the two renderings is much quicker and easier than trying to edit a single rendering in Photoshop to produce the same result. Figure 5-44. Combining different white balancesThe image rendered for the cool shadows
The image rendered for the warm highlights
The combined renderings. In this case I chose to increase the difference between the warm highlights and cool shadows, but you can use the same technique to achieve the opposite effect.
Save Settings SubsetWhen you edit an image, you generally want to save all the settings that apply to that image so that the settings get applied each time you open the raw file. But it's also useful to save and recall subsets of settings to speed editing, hence the Save Settings Subset command on the Camera Raw menu. For example, if you create Calibrate settings, either for color calibration for different lighting conditions or for black-and-white conversions, it's useful to have them available at all times. You may also wish to save Exposure or White Balance settings, or noise reduction settings for different ISO speeds, so that you can simply choose them from the Settings menu instead of manipulating sliders. The Save Settings Subset command lets you choose exactly which settings you want to savesee Figure 4-18 in Chapter 4, Camera Raw Controls. To make settings subsets constantly available, save them in the Camera Raw Settings folder (that's User/Library/Application Support/Adobe/Camera Raw/Settings (Mac), or Documents and Settings\User\Application Data\Adobe\Camera Raw\Settings (Windows)). Saving settings in the Settings folder is useful for two reasons.
Note that when you choose a settings subset from either of the aforementioned menus, only those settings that are actually saved in the settings file are applied to the image, so you can apply them freely without worrying about them overwriting other settings. If you consistently find yourself making the same setting over and over again, it's probably a good candidate for a preset. But if you save too many settings as presets, your Settings menu becomes unmanageably long. The bottom line is that we each need to arrive at our own ideal trade-off between the convenience of presets and the length of the Settings menu. |
EAN: N/A
Pages: 112