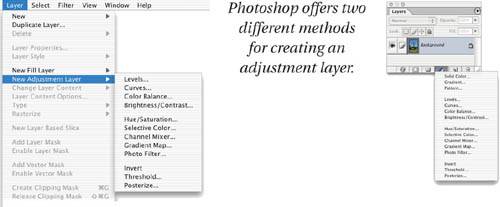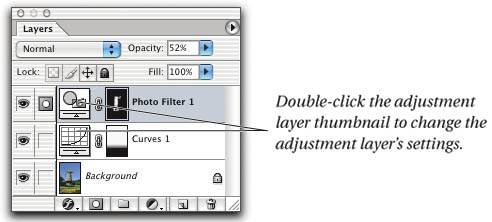Adjustment Layer Basics
| Before adjustment layers, our digital darkroom techniques involved duplicating the Background layer to use as an editing layer. Since all the edits were made to the duplicate, the original image was never damaged. Adjustment layers do the same thing, but they do it automatically, and with a much smaller RAM footprint. We mention this because it's much easier to get your head around what happens with an adjustment layer if you think of it as a copy of the base image, particularly when you start using adjustment layers in conjunction with blending modes. The controls in adjustment layers work exactly as they do in flat files. The only features from the Adjustments submenu (under the Image menu) that you can't apply as an adjustment layer are Match Color, Replace Color, Shadow/Highlight, Exposure, Equalize, and Variations. We use Levels, Curves, Hue/Saturation, and Photo Filter far more often than the others, but we encourage you to experiment. You can't do any harm, because your original image stays intact on the Background layer until you flatten it. However, there's no free lunch. When you flatten the image, the adjustment layers are calculated one by one, so you should still avoid successive edits that go in the opposite direction from one anotherdon't apply a Curve layer that darkens the image, and another that lightens it, for example. Creating Adjustment LayersThe first step in working with adjustment layers is (obviously) to create one. Photoshop offers two different methods for creating an adjustment layer.
Tip: Adjustment Layer Actions If you're going to be making a number of adjustment layers, you'll do yourself a favor by creating a "Make Adjustment Layers" action in the Actions palette (see "Actions and Automating Photoshop" in Chapter 12, Essential Image Techniques). Bruce runs raw images through a Batch action that adds Levels, Curves, and Hue/Saturation layers so that he can get to work quickly as soon as the image opens. Controlling Adjustment LayersThe big difference between using adjustment layers and editing a flat file is that adjustment layers give you much more freedom to control and refine your edits. You have four ways to control your editing when using an adjustment layer that you don't have with a flat file. Variable strengthYou can control the opacity of the adjustment layer by changing the Opacity slider in the Layers palette. This lets you change the intensity of the adjustment globally. We often make edits that are slightly more extreme than we really want, then back off the opacity of the editing layer to reduce the effect to just where we want it. We find this faster than trying to fine-tune the adjustment in the adjustment layer's dialog box. Fine-tuningWhenever you want to make a change to the adjustment layer, you can edit it (changing the curve or choosing other options) by double-clicking on the adjustment layer thumbnail in the Layers palette (see Figure 7-2). When you do this, Photoshop displays the settings you last used in the adjustment layer's dialog box. Not to beat a dead papaya, but you can do this as often as you want without degrading the image, because the edits aren't actually applied until you flatten the file. Figure 7-2. Editing an adjustment layer Multiple editsYou don't have to limit yourself to a single adjustment layer. You can have as many as you want, each stacked on top of the next to make successive edits. This technique is particularly useful when you want one curve to correct the image globally while another curve edits the image in selective places. However, if one adjustment counteracts another, you'll suffer the same amount of image degradation you'd get if you applied the edits successively to flat files. Note that adjustment layers apply to all visible layers beneath them. As a result, the stacking order makes a difference, since each layer's result depends on the layers underneath it. Sometimes the differences are fairly subtleyou may need to check the numbers in the Info palette to see thembut occasionally the difference can be significant. While you can't merge adjustment layers together, you can merge them into regular, raster layers. If you want only one layer, you can flatten the whole image or select Merge Visible from the Layer menu (Merge Visible retains any transparency in the image). We don't recommend doing this unless it's necessary, since you lose all the advantages of adjustment layers, and they take up very little space. Instead, keep all your adjustment layers live until you're finished with the project. Then, to save a flattened version of the image, choose Save As, and in the Save As dialog box turn on the As a Copy checkbox, and turn off the Layers checkbox. Selective editingWhile the Opacity slider applies to the entire adjustment layer, you can vary the opacity of the layer locally by painting on the adjustment layer's layer mask. To paint on the layer mask, simply click on the adjustment layer tile in the Layers palette and paint; the paint automatically goes on the layer mask. Black paint hides the effect of the adjustment layer; white paint reveals it; gray paint applies the effect partially (25-percent black ink applies 75 percent of the adjustment layer's effect). By varying the brush opacity in the Options bar, you can achieve precise control over the adjustment layer's opacity in specific areas. Note that a new channel is automatically added to the Channels palette whenever you select an adjustment layer in the Layers palette. This is the channel that you're actually drawing on. You can use all the usual layer mask tricks, like Shift-clicking on the layer mask (in the Layers palette) to turn the mask on or off, and Option-clicking to view or hide the layer mask (see "Selections, Masks, and Channels," later in this chapter). Tip: Use Painting Shortcuts There are some little shortcuts that we use so often, we need to mention them again here. When painting on the layer mask, don't forget that you can press X to switch the foreground and background colors. Press the number keys (09) to set the opacity of the paintbrushfor instance, 0 sets the opacity to 100 percent, 9 sets it to 90 percent, 45 to 45 percent, and so on. Saving adjustment layersYou can save an adjustment layer separately from an image. We find this most useful when we want to apply the same color- and tonal-correction edits to multiple images. Here's how to save an adjustment layer into either a new or a different document.
The ability to copy adjustment layers also opens up some new workflow possibilities. Before we had adjustment layers, we always took care of retouching our image (dust and scratches, and so on) before we did any editing for tone or color. However, with adjustment layers, the order of these tasks doesn't matter. Two people can even work on the same image at the same timeone doing the retouching while the other edits tone and colorthen later, you can apply the adjustment layer(s) to the retouched image. Another workflow option is to make your color- and tonal-correction edits on a low-resolution version of a large image. The edits may go faster on the low-resolution version, and when you're done you can apply the adjustment layers to the monster 500 MB high-resolution version of the image. Of course, if you've done any painting on the layer mask, that won't translate properly when placed into the high-resolution file (see "Tip: Making Masks Meet," on the next page). Tip: Copying Adjustment Layers Quickly The Duplicate Layer feature is useful, but we find it faster to copy an adjustment layer simply by dragging it from the Layers palette in one image on top of another image. Again, if the two images have different pixel dimensions, any layer mask will probably transfer incorrectly (see the next tip). Even better, you can use actions to script the creation of adjustment layers, and then apply exactly the same edits to a whole folder of images using Photoshop's batch processing features (see "Actions" in Chapter 12, Essential Image Techniques). The only limitation is that you can't script edits that you've made by brushing on the layer mask. Tip: Making Masks Meet Trying to match an adjustment layer's layer mask in one image to its layer mask in another image is easy, as long as the pixel dimensions of the two images are the same. When you use the Duplicate Layer command to move an adjustment layer to a different document, Photoshop centers the layer mask in the new document. If the two documents have the same pixel dimensions, this works great; if they don't, you'll have problems. When you drag an adjustment layer from one document into another, any pixels on the layer mask are placed exactly where you drop the layer (where you let go of the mouse button). This is almost never where you want them to be. Instead, as long as the two images have the same pixel dimensions, you can hold down the Shift key while dragging the layer; this way, Photoshop pin-registers the layer to the target image. Remember, to match the pixel dimensions of an image, open the Image Size dialog box in the target image (the one you want to change), then select the source image (the one you're copying) from the Window menu. Tip: Adjustment Layers and Disk Space At first glance, adding one or more adjustment layers to your image seems to double its size when you save it to disk in the Photoshop format, even though the adjustment layer is essentially an empty layer. The key is to turn off "Always Maximize Compatibility for Photoshop (PSD) Files" in the Saving Files Preferences dialog box (under the Edit menu). As we noted in Chapter 2, Essential Photoshop Tips and Tricks, few workflows need this feature turned on. Turn it off, and your Photoshop files get much, much smaller. Photoshop also lets you save layered files as TIFFs or PDFs, which are readable by other applications, up to a point. What they're really reading is the flattened composite. We haven't seen any credible reports of other applications or RIPs having trouble with layered files, but the trade-off you make when you use them is that you get to keep a single, round-trippable file that contains all your edits, at the expense of slinging more data around over your network. If a single-file workflow appeals to you, by all means go for it, but make sure your network and servers can handle the traffic. Otherwise, you can save a flat version of the image using Flatten Image (from the Layer menu). Or, to save a flattened file without damaging your original layered document, choose Save As, and then in the Save As dialog box, turn on the As a Copy checkbox and turn off the Layers checkbox. |
EAN: N/A
Pages: 220