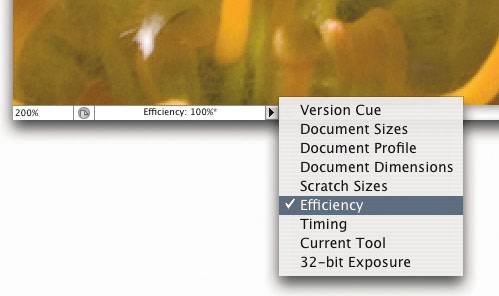Hardware
| Photoshop takes full advantage of fast Macs and PCsthe faster the betterbut the speed of the computer is only one part of the equation. Even the fastest computer available will seem sluggish if you don't have enough RAM, and Photoshop refuses to work at all if you don't have enough hard disk space. How much is enough? It depends entirely on the size of the files you're working with, and the kinds of operations you're carrying out on them. Choosing a PlatformDiscussions of Macs versus PCs usually tend to degenerate into "my Dad can beat your Dad"they produce a lot of heat, but little light. We're firmly convinced that price and performance are at parity on the two platforms. The Mac has richer support in terms of dual monitors, plug-ins, and color measurement equipment. The PC has a greater range of general business software. The bottom line: if you're happy with your current hardware platform, there's probably no reason to switch. You may, however, want to think about upgrading machines that are more than three or four years old. If you're still running Mac OS 10.2 or earlier, or Windows 98, you'll need to upgrade your OS to run Photoshop CS, and the new operating systems make their own heavy demands on hardware. If you're planning to upgrade to the latest-and-greatest Windows 2000, Windows XP, or Mac OS 10.4, do yourself a favorget a machine that was designed with the new OS in mind. You'll save yourself a ton of time and frustration. It's possible to run Photoshop CS on fairly old machinesthe minimum Mac OS requirement is Mac OS 10.2.8, and the minimum Windows requirement is Windows 2000 with Service Pack 4but we can tell you from bitter experience that it will be an uphill struggle. If your time is worth anything, trying to run a third-millennium application like Photoshop CS2 on a second-millennium machine is a false economy. MacintoshMany Photoshop operations involve really large quantities of number crunching, so the speed of your Mac's processor makes a big difference. Photoshop CS unequivocally demands at least a G3it won't run at all on anything lessand in practice it makes little sense to use anything less than a G4, since Photoshop makes very effective use of the G4's AltiVec acceleration. If you want to take advantage of more than 2 GB of RAM, which Photoshop CS2 can do, you want a G5! Photoshop really benefits from dual processors, as do the operating systems under which it runs. If you're planning to upgrade, a dual-processor Mac with a slightly lower clock speed will generally outperform a somewhat faster single-processor model. WindowsPhotoshop CS demands a Pentium III-class machine, but it's distinctly happier on a Pentium 4, as are Windows 2000 and Windows XP, the required operating systems. If you have a 64-bit machine and want to take advantage of more than 2 GB of RAM, Windows XP 64 is highly recommended. RAMThe old adage that you can never be too thin, too rich, or have too much RAM holds true for Photoshp CS2 just as it did for previous versions. Just how much RAM you need depends on your file size and work habitsremember that additional layers and channels increase the size of the filebut we don't recommend even trying to run Photoshop on a system with less than 512 MB of RAM, and more, much more is better. The absolute minimum configuration, according to Adobe, is 320 MB. It may be doablebarelybut you won't enjoy it. If you typically work on Web-resolution images, use layers sparingly, and use few or no History states, you may be able to run Photoshop quite happily in our minimum suggested RAM complement. But if any of the above don't apply, you'll want moremuch more. Fortunately, RAM is cheap these days. We used to have various rules about how much RAM is enough, but as Photoshop has added more features that use scratch space, they've largely gone out the window. Photoshop uses RAM as a cache for its scratch fileif what it needs at any given moment is in the cache, it can fetch it quicker. But unless you only work on small flat files, it's a near certainty that at some point the scratch disk will come into play. 32-bit hardwareOn 32-bit systems, Photoshop can use all the RAM installed in your system, up to the 2 GB limit. You don't want to allocate all this RAM to Photoshop, because if you do, you'll starve the OS, and force it to page memory out to its swapfile constantly. According to Adobe, the default ram allocation settings70 percent for Mac and 55 percent for Windowswill be optimal under normal use for most users. But we don't know anyone who uses Photoshop normally! You can fine tune your settings based upon your own system, installed RAM and the way in which you use Photoshop. Depending upon the number of system processes running, and the number of other applications you typically run, you can try increasing the RAM allocation incrementally while checking the available unused RAM with a system utility. You should always leave a few hundred megabytes free to avoid starving the system. For Mac, you can use Activity Monitor (built in OS X) to watch RAM usage. For Windows you can watch Performance Monitor, which is also built in. 64-bit hardwareWith 64-bit hardware, Photoshop CS2 can in theory address up to about 3.5 GB of RAM (in practice it uses 3072 MB directly), but if you're working on huge images, you may see benefits from even more RAM, because when Photoshop sees that more than 4 GB of RAM is installed, Photoshop lets the OS buffer scratch data into RAM instead of writing it directly to disk. Photoshop doesn't normally use those buffers because it "costs" extra to copy the data to and from the buffers instead of using the disk. If the data can use the RAM buffer instead of using the disk, this is more than worth it. Photoshop's access patterns to its scratch file mostly don't match what the OS is expecting. The OS assumes that if you just read or wrote it, you're likely to need it again soon, which is generally not the case with Photoshop's scratch disk. However, when you've got more RAM than the program can use directly, there's little to lose by letting the OS cache it. During the Photoshop CS2 beta period, Bruce added RAM incrementally to his G5, and saw performance improvements at each increment all the way up to 8 GB (but he typically works on fairly enormous files). A reliable way to figure if you'd benefit from more RAM is to keep an eye on the Efficiency indicator while you work (click in the lower-left corner of the document window; see Figure 1-1). If the reading drops below 100 percent, more RAM would help. (If you've already maxed out your machine with as much RAM as Photoshop can address, and your efficiency is still below 100 percent, see "Scratch disk space," later in this chapter.) Figure 1-1. The Efficiency indicator RAM allocationMemory allocation is dynamic under both Macintosh OS X and Windows XP, but you can (and should) still tell Photoshop how much of the available RAM to gobble. A good starting point is to allocate 50 percent of the available RAM to Photoshop, which you do in the Memory & Image Cache panel of Preferences (see Figure 1-2). If you have a large amount of RAM3 GB or moreyou can try increasing that percentage, but if you go too far you'll hear the hard disk start to thrash whenever the OS or another application needs to grab some RAM. Figure 1-2. Allocating RAM to Photoshop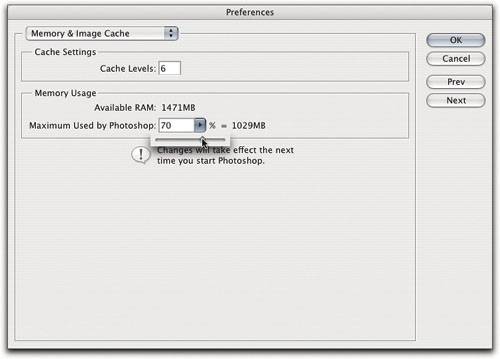 Mac OS X actually gives you an extra clue: When an application is waiting for the computer, you see the all-too-familiar spinning wristwatch cursor, but when the OS is the one causing the delay, you see a spinning multicolored wheelBruce calls it "The Spinning Pizza of Death." If you see the SPOD on Mac OS X, or you hear the hard disk thrashing on Windows when you're working on an image that should fit into RAM, it's a sign that you've set the memory allocation too high and need to back it off a little. Note that a few Photoshop filters (Lens Flare, for instance) require that you have enough physical RAM to load the entire image into memory. Even though Photoshop has a virtual-memory scheme, if you don't have the RAM, these effects just won't work. The Power Mac G5s and the new 64-bit Windows machines let you add up to 8 GB of RAM. If your work typically lets you stay at 100 percent efficiency, you won't get any benefit from adding more RAM, but if you want to allocate 100 percent of the available RAM to Photoshop, you need to install at least 4 GB4.5 is better. Don't allocate 100 percent on a 32-bit systemyou'll starve the operating system of RAM. Image cacheThe Cache Levels setting in the Memory and Image Cache panel of the Preferences dialog box also has an impact on RAM usage. Increasing the Image Cache value speeds screen redraw when you're working with larger files that contain a lot of layers. However, the Image Cache doesn't do too much for small files. The default setting is 6 levels. If you routinely work with larger multilayered files, try increasing the cache level to 8. If you work with smaller files, try reducing it. Virtual MemoryVirtual memory is a programming trick that fools the computer into thinking it has more RAM than it really does. It works by reserving a specially marked amount of space on your hard drive that gets treated as RAM. The real, physical RAM is then used as a cache for the "virtual memory" stored on the disk. If the data that the computer is looking for is cached in RAM, you don't see any slowdown, but if the computer has to go searching on the hard disk instead, things can slow down a lot. Operating systems create a swap file on your hard disk that serves as virtual memory to let multiple applications grab RAM as needed. Photoshop also has its own private virtual memory scheme called Scratch Disk, which it uses to let you do things that wouldn't fit in physical RAM, such as storing 1,000 history states on a 300 MB image (which we don't actually recommend doing). To get optimum performance, you need to configure both the operating system's virtual memory scheme and Photoshop's scratch disk space so that they play nicely together. Photoshop scratch disk and the OS swap fileBoth Windows and Macintosh OS X use the startup drive for the swap file unless you have told them to do otherwise. On Windows systems, you can change the swap file setting by bringing up Properties for My Computer, selecting the Performance tab, clicking the Virtual Memory button, and selecting the Change option. This lets you specify maximum and minimum swap file sizes as well as which drive gets used. On Mac OS X, the procedure for pointing the swap file at a drive other than the startup is way more complex, so much so that it's crazy to try to move it when it's so much easier to move Photoshop's scratch instead (see "Scratch disk space," on the next page). Ultimately, the only reason we can see to move the swap file is if your startup drive is also the fastest one, and you want to let Photoshop use it as a scratch disk. Photoshop performs much better if you put the swap file and Photoshop's scratch file on different physical mechanisms, so a second hard drive is always desirable. This way, the same set of read-write heads don't have to scurry around like gerbils on espresso while trying to serve the dual demands of the operating system swap file and Photoshop's scratch space. It's fine to keep images, applications, or just about anything else except the OS swap file on the same drive as Photoshop's scratch space, but it's a good idea to dedicate a partition on that drive to Photoshop's scratch space, because otherwise the scratch space may become fragmented and slow Photoshop down. A dedicated partition shouldn't need defragmenting, but you can do so very easily by simply erasing ityou don't need to run a fancy disk optimizer. If all you have is one single hard disk, you'll have to let Photoshop and the OS fight it outfortunately, if you're careful with the percentage of memory you allocate to Photoshop, the conflicts shouldn't be too bad or frequent. Scratch disk spacePhotoshop requires scratch disk space at least equal to the amount of RAM you've allocated to Photoshopit uses RAM only as a cache for the scratch disk space. That means if you've given Photoshop 120 MB of RAM, you must also have 120 MB of free disk space. If you have less, Photoshop will only use an amount of RAM equivalent to the free space on the scratch disk. In practice, you're likely to need more, and if you work with layered high-bit files or many history states, much more. Photoshop constantly optimizes the scratch space. Those of you who learned in the stone age to view disk access as a warning that things are about to get very slow should learn to accept it as normal Photoshop behavior. People are often especially concerned when they see disk access immediately after opening a file. This, too, is normal: Photoshop is simply setting itself up to be more efficient down the line. Photoshop has a couple of ways to tell you when you're relying on the scratch disk. In the lower-left corner of the document window, there's a popup menu that shows, among other things, document size, scratch size, or "efficiency" (see Figure 1-3). If you set this to Scratch Sizes, the first number shows the amount of RAM being used by all open documents, and the second number shows the amount of RAM currently allocated to Photoshop. If the first number is bigger than the second, Photoshop is using your hard drive as virtual memory. When the indicator is set to Efficiency, a reading of less than 100 percent indicates that virtual memory is coming into play. Figure 1-3. Scratch size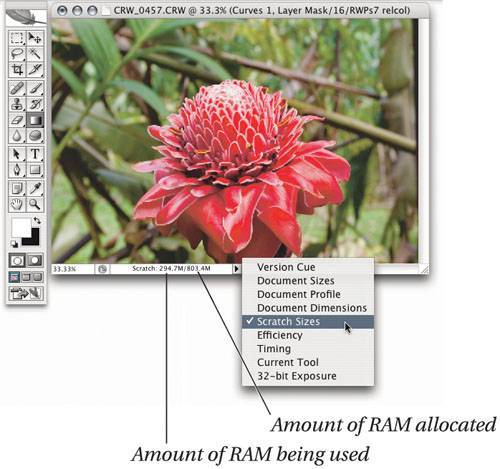 RAID arraysA striped RAID hard disk array can be a very worthwhileinvestment, particularly if you're dealing with images too large for your available RAM on a regular basis. Photoshop can write to a RAID disk much faster than to a single fixed disk, so your performance will improve. The current speed champ is a dual-channel Ultra320 SCSI array with one, two, or three 15,000-RPM drives on each channel, but fast SCSI drives are small and expensive. A software RAID combining two Serial ATA drives is almost as fast, with a much lower cost per megabyte. FireWire 800 arrays also show great potential, but only if you add multiple FireWire 800 channels by adding extra controllersa single-channel FireWire 800 array is only about 1015 percent faster than a single FireWire 800 drive. Three channels will get you almost the same speed as Ultra320 SCSI, and four channels (if you have enough PCI slots to burn) will exceed Ultra320 SCSI on a good many operations. Given the high cost and relatively low capacity of SCSI drives, we recommend exploring the alternatives unless you already have a SCSI arraySATA and FireWire 800 drives in the 250 GB range are relatively inexpensive by comparison. Opening and saving large files is also faster with a RAID array. But if you have a choice between buying RAM and buying a fast hard drive, max out the RAM first unless opening and saving large files already constitutes a significant bottleneck in your workflow. Tip: Use the Purge Commands You know that Photoshop gets sluggish when you run out of RAM. And you know that whenever you take a new snapshot, or copy a large chunk of your document to the clipboard, Photoshop guzzles RAM. When you don't have any more RAM for Photoshop to guzzle, life slows down significantly. You can clear up the amount of RAM that Photoshop is using by "emptying" the Histories, Clipboard, and Undo buffers. We used to need all sorts of clever tricks to do this. Nowadays, we just select one of the following from from the Purge submenu (at the bottom of the Edit menu): Clipboard, Histories, Pattern, Undo, or All. If a Purge command is dimmed, it means the buffer is already empty, so there's nothing there to purge. MonitorsThe CRT versus LCD debate continues to rage, but it has in many ways been rendered moot since manufacture of high-end CRTs has essentially ceased. All we can really say is that it's a personal decision. LCDs have improved enormously over the past few years, but the viewing angle is still an issuethe color changes when you move your head from side to sideand it's still difficult to manufacture a large LCD with uniform brightness since all the light is produced by a backlight and a diffuser. CRT monitors also improved a lot over the past few years, with higher brightness and better uniformity than the previous generations. Some CRT monitors, notably the Sony Artisan and LaCie Electron series with BlueEye, offer a USB connection between the monitor and the host CPU that allows the bundled calibration system to automatically adjust the individual R, G, and B gains to achieve the correct white point. Third-party calibrators such as the ones we discuss later in this chapter allow you to do the same thing manually with only slightly more effort, as long as your monitor offers separate R, G, and B gain controls. If you have one of these displays, we suggest you baby it as much as possible, because you won't be able to replace it. Bruce has punted on the questionhis main Photoshop system features both a Sony Artisan CRT and an EIZO ColorEdge CG21 LCD. He trusts shadow rendition and overall color a little more on the CRT, but finds the LCD much sharper, and almost as accurate. He's also been working with a prototype of the NEC/Mitsubishi 2180 WG (the WG stands for wide gamut)an LCD display that uses red, green, and blue LEDs for the backlight instead of a fluorescent tube. It's a very bright display with a huge color gamut, and if you can afford it you'll probably be able to buy one by the time you read this. However, displays like this one won't likely become mainstream, with mainstream pricing, until 2007 or 2008. Video accelerationThere's a widespread but ill-founded belief that accelerated video boards speed up Photoshop screen redraw. The bottleneck in redrawing Photoshop images on the screen is almost never the video systemit's getting the image data out of RAM (or even worse, from disk) to the video system. A super-fast video card may make your system feel faster and more responsive, but if you analyze what's going on, you'll usually find that the difference is a screen redraw of two-tenths of a second rather than five-tenths of a second. (Of course, those tenths of a second can add upin a month you may even save enough time to grab a cup of coffee.) Most video acceleration these days is aimed at 3D graphics performanceuseful if you do a lot of 3D work or play a lot of gamesbut the 2D performance of just about any current video card is good enough that it won't constitute a significant bottleneck in your Photoshop work. Dual-monitor supportJust about any Mac video card installed in a desktop machine other than the iMac can support two calibrated displays. That's not always the case with Windows video cards, many of which report themselves to the operating system as a single device with which only one display profile can be associated. Neither of us has any significant experience with dual-monitor Windows setups, though we know they can be made to work because we've seen them. Our best advice is to assume nothing, and do plenty of research before making any purchase decisions. Monitor calibrationIf you want to trust what you see on screen (which we certainly do), some kind of monitor calibration is essential. The free, eyeball-based, software-only monitor calibrators (such as Adobe Gamma and ColorSync Default Calibrator) are better than nothing, but unless you work in a cave, you'll find it's extremely difficult to get consistent results because your eyesand hence your "monitor calibration"adapt to changing lighting conditions. We believe that every serious Photoshop user would be better served using a hardware puck to measure the behavior of the monitor, and accompanying software to set it to a known condition and to write a monitor profile. There are several good, relatively inexpensive hardware-based monitor calibration packages availablewe like the i1 (or Eye-One) Display from GretagMacbeth, the OPTIX from Monaco Systems, BasIC-Color Display with the "squid" (or even better, with the Monaco OPTIX), or OptiCal and its less-expensive sibling, PhotoCal, from ColorVisions. All of these can calibrate both CRT and LCD monitors, and any of them will do a better job of keeping your displays accurately profiled than any of the eyeball-based tools. |
EAN: N/A
Pages: 220