Noise Reduction
| Any attempt at reducing noise will also soften the image. Noise reduction has not traditionally been Photoshop's forté, as evidenced by the healthy sales of dedicated third-party plug-ins such as Noise Ninja, Neat Image, and Grain Surgery. We've been known to use all of these in various situations, but since this is a Photoshop book, we've always felt bound to develop Photoshop noise reduction techniques that don't rely on third-party add-ons. Until the Reduce Noise filter appeared in Photoshop CS2, we generally relied on the Despeckle filter, applied separately to individual channels multiple times, through an edge mask. We wish we could say that the Reduce Noise filter renders such kludges unnecessary, but unfortunately we encounter two major problems with Reduce Noise:
However, even with these problems, when we encounter really noisy images we will use Reduce Noise rather than despeckling. Light Noise Reduction with DespeckleWhen all we need is relatively light noise reduction, we still resort to the Despeckle filter. A typical case is noisy skies from a transparency scanner. We generally run Despeckle first on the red channel, then we run it a few more times on the green channel, and run it even more times on the blue channel, which tends to be the noisiest. Figure 9-19 shows an image shot on Kodak EPP transparency film and scanned on an Imacon Flextight 848. The sky is quite a bit grainier than we'd like, so we tried both methods (Despeckle and Reduce Noise). Both filters required masking, so we made a quick Color Range selection of the sky and used it as a mask for the Noise reduction layer. Figure 9-19. Despeckle or Reduce Noise?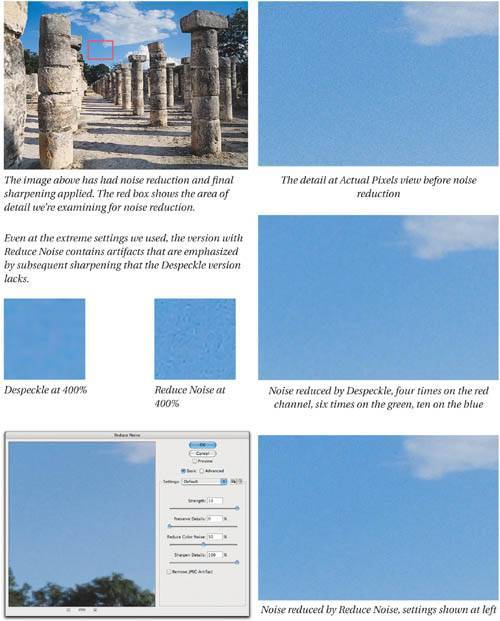 The Despeckled result has some slight mottling, but it's relatively clean and responds well to subsequent sharpening. The version that uses Reduce Noiseeven when cranked all the way up, retains characteristic "wormy" dark artifacts that get much worse with output sharpening, as shown in the 400% blowups in Figure 9-19. Reducing the strength of Reduce Noise actually creates worse results, and moving the Preserve Detail control away from zero makes it preserve the noise we're trying to eliminate. Moreover, even though we ran Despeckle 20 times in all, it still took less time than setting, previewing, and running the Reduce Noise filter, and we could easily see what happened each time we ran Despeckle, while with Reduce Noise we have to wait each time we move a control for the proxy to be updated, which even on fast machines typically takes several seconds. So for moderate luminance noise, like the example shown in Figure 9-19, we'll continue to use Despeckle with a mask. The Reduce Noise FilterWe don't, however, mean to suggest that Reduce Noise is uselessfar from it. But you do have to be careful, tune the subsequent sharpening to the noise reduction to avoid exaggerating the characteristic artifacts that Reduce Noise produces, and (in some cases) you may want to mask edges and important textural detail so that Reduce Noise doesn't destroy them. Figure 9-20 shows the Reduce Noise dialog box. Figure 9-20. The Reduce Noise filter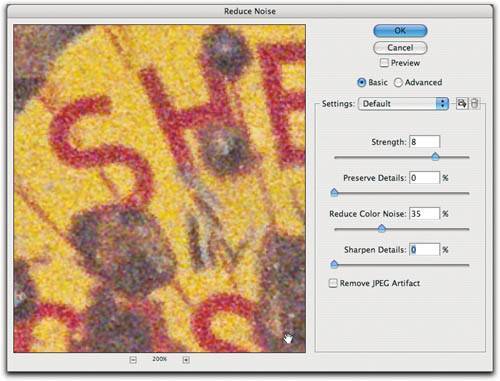 In Basic mode, Reduce Noise offers four slider controls, and a checkbox for reducing JPEG artifacts. The four sliders operate as follows. StrengthThe Strength slider controls the strength of the luminance noise reduction effectit's not an overall strength control. Permissible values range from zero to 10. (At zero, you can still apply color noise reduction, or use the Advanced options on the individual channels.) Preserve DetailsThe Preserve Details slider (permissible values are from 0 to 100 percent) attempts to do what it sayspreserve details. Unfortunately, on anything except very low-resolution files, it also seems to preserve the noise you're presumably trying to eliminate. We find that the useful range is between 1 and 5beyond that, it's difficult to get rid of the noise (See Figure 9-21). Figure 9-21. Preserve Details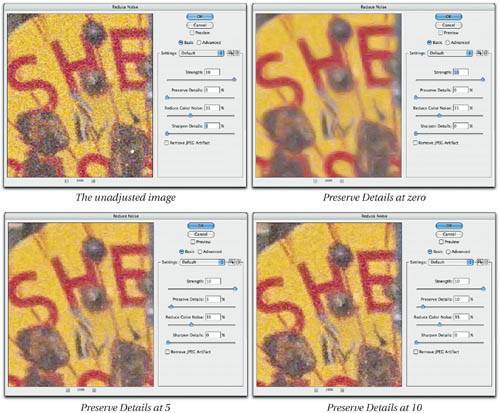 The Preserve Details and Sharpen Details controls seem designed to sharpen and reduce noise in one swell foop. On Web-resolution images, this works reasonably well. But if you plan on sharpening later, you need to keep the Preserve Details slider at a very low (or zero) value. Reduce Color NoiseThe Reduce Color Noise slider (permissible values are from 0 to 100 percent) reduces color noise independently of luminance noise. Transparency film has little or no color noise, negative film typically has more, while digital captures often have color noise reduced in the raw converter or the camera. At very high settings, Reduce Color Noise can lose saturation, but settings of 3550 percent work well (see Figure 9-22). Figure 9-22. Reduce Color Noise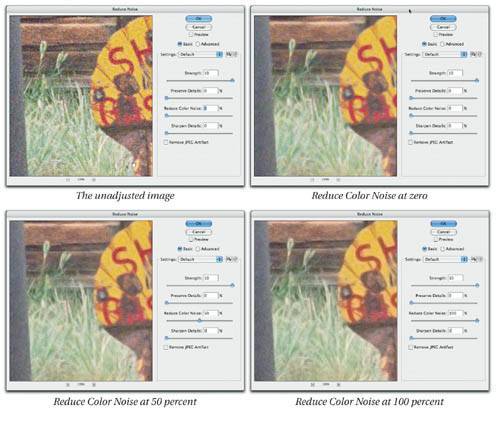 Sharpen DetailsWhile the Sharpen Details slider works independently of Preserve Details, its effect depends very much on that slider's value (whose effect dependsas we said a moment agoon the image resolution). Feel free to try reducing noise and sharpening with Reduce Noise, but we suggest you only attempt to do so on low-resolution imagesthe significant lack of speed with which the filter updates the proxy on higherres images doesn't really invite experimentation! If you plan on sharpening the image after running Reduce Noise, we recommend leaving Sharpen Details at zero, otherwise you'll wind up with artifacts that are almost impossible to deal with. Remove JPEG ArtifactThe Remove JPEG Artifact checkbox attempts to remove the characteristic 8-by-8-pixel artifacts caused by heavy JPEG compression. Sadly, we haven't enjoyed much success with it. Advanced ModeIn Advanced Mode, Reduce Noise lets you set values for Strength and Preserve Details for each channel individually. The effect is cumulative with the settings you make in the main panel of the dialog box. If this feature were ten times faster, we might find it useful, but currently we can't really recommend it in a production situationif you need to handle the channels differentially, we think you're better off running Despeckle through a mask. Using Reduce NoiseWe use Reduce Noise on very noisy images, as a precursor to sharpening. But we prefer to run it on a layer made by merging the visible layers, usually through a light edge mask (that is, a mask with no solid blacks, that de-emphasizes rather than fully protects the edges). Since we only use Reduce Noise on extremely noisy images, we tend towards extreme settings. The degree to which we feel comfortable reducing noise depends in part on the eventual use of the image. While we like the idea of creating "use-neutral" master images (which is one of the goals of the sharpening workflow), we also recognize that there's a limit to the size at which images, and in particular, noisy images, can be reproduced. With noisy 35 mm images, for example, we may scan at 6300 ppi, perform noise reduction and sharpening, then downsample to 4000 ppi to create a smaller but cleaner master image. Figure 9-23 shows a noisy 35 mm color negative scan that lends itself well to this approach. Figure 9-23. Reduce Noise in action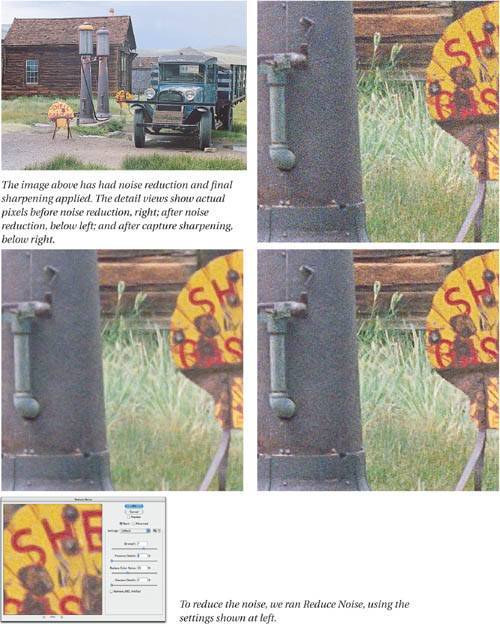 |
EAN: N/A
Pages: 220