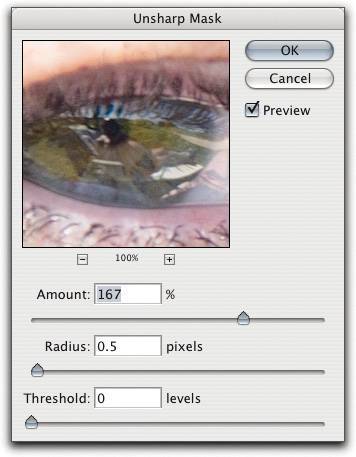How the Unsharp Mask Filter Works
| The Unsharp Mask filter operates pixel by pixel, which explains why it takes so long, even on a very fast machine. It compares each pixel to its neighbors, looking for a certain amount of contrast between adjacent pixelswhich it assumes is an edge. It then increases the contrast between those pixels according to the parameters you set. This creates a halo that, at normal viewing distances, increases apparent sharpness. But Photoshop can't actually detect edgesit just looks at contrast differences (zeros and ones again). So unsharp masking can also have the undesired effect of exaggerating texture in flat areas and skin tones, and emphasizing any noise introduced by the scanner in the shadow areas. You need to walk a fine line, sharpening only where your image needs it. The filter itself has few controls to adjust what gets sharpened (see Figure 9-2). So, we much prefer running sharpening through a mask. But to do so, you still need to understand the settings you can control in Photoshop's Unsharp Mask filter, what they do, and how they interact. Figure 9-2. The Unsharp Mask filter AmountWe think of Amount as the volume controlit adjusts the intensity of the sharpening halo (see Figure 9-3). High Amount settingsyou can enter up to 500 percentproduce intense halos with many pixels driven to pure white or solid black); low Amount settings produce less intense ones. Amount has no effect on the width of the halosjust on their contrast. Figure 9-3. Varying the USM Amount setting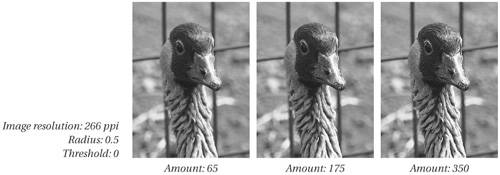 As you increase the Amount setting, the blips around big tonal shifts (edges) can be pushed all the way to white and black. At that point, increasing Amount has no effect whatsoeveryou can't get more white than white! Worse, the all-white halos often stand out as artifacts and can look really dumb. We almost always start out by setting Amount much higher than we'll eventually want itbetween 400 and 500until we set the Radius. Then we adjust downward from there, depending on the image (see "Working the Controls," later in this chapter). RadiusRadius is the first thing to consider when you're setting up sharpening; it sets the width of the halo that the filter creates around edges (see Figure 9-4). The wider the halo, the more obvious the sharpening effect. Choosing the correct Radius value is probably the most important choice in avoiding an unnaturally oversharpened look, and there are several factors to take into account when you choose, starting with the content of the image itself, the output method, and the intended size of the reproduction (see the sidebar "Image Detail and Sharpening Radius," later in this chapter). Figure 9-4. Varying the USM Radius setting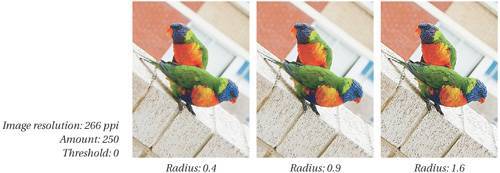 Note that a Radius value of 1.0 does not result in a single-pixel radius. In fact, the halo is often between four and six pixels wide for the whole light and dark cycletwo or three pixels on each side of the tonal shift. However, it varies in width depending on the content of the image. ThresholdUnsharp Mask only evaluates contrast differences: it doesn't know whether those differences represent real edges you want to sharpen, or areas of texture (or, even worse, scanner noise) that you don't want to sharpen. The Threshold control lets you specify how far apart two pixels' tonal values have to be (on a scale of 0 to 255) before the filter affects them (see Figure 9-5). For example, if Threshold is set to 3, and two adjacent pixels have values of 122 and 124 (a difference of two), they're unaffected. Figure 9-5. Varying the USM Threshold setting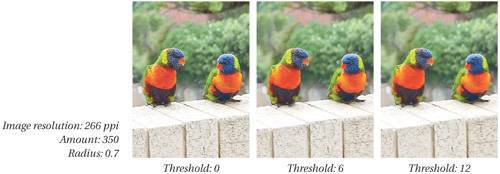 You can use Threshold to make the filter ignore the relatively slight differences between pixels in smooth, low-contrast areas while still creating a halo around details that have high-contrast edges. And, to some extent at least, you can use it to avoid exaggerating noisy pixels in shadow areas. Low Threshold values (0 to 4) result in a sharper-looking image overall (because fewer areas are excluded). High values (above 10) result in less sharpening, but often produce unnatural-looking transitions between the sharpened and unsharpened areas. We typically start out with a zero Threshold value, and then increase it only if necessary. Tip: The Preview Checkbox The Preview checkbox applies the Unsharp Mask filter to the entire image or selection on the fly, but we often keep this turned off. Even on fast machines, the preview can take a long time on large files, and every time you change the filter settings, Photoshop has to recalculate and redraw the entire screen. Of course, the larger the image, the longer it takes. We use Preview for quick before-and-afters, and when we want to check the final settings on the whole of the visible image. Tip: Select a Critical Area to Preview When you're working interactively with the Unsharp Mask settings, you may want to strike a happy medium between relying on the tiny proxy and previewing the whole image. You can do this with a few additional steps:
This is a tip that takes longer to explain than it does to do! Tip: Look at Every Pixel Before You Proceed Just like any other Photoshop effect, you can undo Unsharp Mask as long as you don't do any further editing. After we've applied Unsharp Mask, and before we do anything else, we make a point of looking at the entire image at a 100-percent view to make sure that we haven't created any problems. If we find a stray noisy pixel, we may just spot it out with the Healing Brush tool, or we may decide to redo the sharpening to avoid the problem. Tip: Recalling the Filter If you don't like the results of the filter after seeing them, you can press Command-Z to undo, then Command-Option-F to reopen the filter's dialog box with the last-used settings. (This works with all filters that have user-settable parameters, but we use it more with Unsharp Mask than with any other filter.) Tip: Fade Filter If your sharpening is a little too strong, you can reduce the effect of the Unsharp Mask (or any other) filter using the Fade command from the Edit menu (see "Filters and Effects" in Chapter 12, Essential Image Techniques). This is one of the best uses of Fade we've come across. Tip: Fade Luminosity Instead of Convert to Lab Some people like to sharpen images by converting them to Lab and sharpening only the Lightness channel. You can get an almost identical result by sharpening the RGB file, then using the Fade command from the Edit menu, with the Mode set to Luminosity. It's faster, and kinder and gentler on the image. Everything's RelativeOne of the most important concepts to understand about sharpening is that the three values you can set in the Unsharp Mask dialog box are all interrelated. For instance, as you increase the Radius setting, you generally need to decrease Amount to keep the apparent sharpness constant. Similarly, at higher Radius settings, you can use much higher Threshold values; this smooths out unwanted sharpening of fine texture, while still applying a good deal of sharpness to well-defined edges. |
EAN: N/A
Pages: 220