Optimizing Classic
Before I get into using Classic, I want to briefly talk about a few ways in which you can make it work better, faster, and with more stability.
Customize Your System Folder for Classic
As I mentioned when discussing Classic preferences, when Classic loads Mac OS 9, it goes through much of the same startup process that would occur when booting directly into OS 9, including the loading of extensions and control panels. This is great news if some of your Classic applications require specific startup files to function. However, in practice, you probably don't want all of the startup files that load when booting into OS 9 to load when starting Classic, for three reasons. First, many extensions and control panels simply don't work in Classic—they don't cause any problems, but they don't provide any functionality, either (for example, control panels that would provide system-wide functionality that is already provided by Mac OS X, such as the Appearance or File Sharing control panels). Second, just as in OS 9, many startup files use RAM, so the more that are loaded at startup, the more RAM Classic will require to run.
Finally, and most importantly, many extensions and control panels either work inconsistently in Classic, or actually cause problems when loaded by OS 9 in Classic. Yes, you read right—startup/extension conflicts are alive and well inside the Classic Environment. So it follows that removing all but the essential startup files from your Classic System Folder will improve stability and possibly even performance.
| Note | Some of the third-party extensions and control panels that cause the most problems with Classic are those that alter the appearance of OS 9 (such as many file-launching or menu utilities), or that patch the system to provide system-wide functionality (such as utilities that affect virtual memory). |
If you've ever used Extensions Manager or Conflict Catcher in OS 9 to manage startup files, you know the drill—you're provided with a list of startup files, and you check or uncheck the box next to each to enable or disable it, respectively (Figure 8.4). You can open Extensions Manager or, if installed, Conflict Catcher, from the Control Panels folder in the Classic System Folder (or access it from Apple Menu ➣ Control Panels when a Classic application is active). If you'll be using the same System Folder for Classic and when booting into Mac OS 9, I recommend creating a new set in Extensions Manager or Conflict Catcher that is only used for Classic (I call mine, creatively enough, "Classic Set").
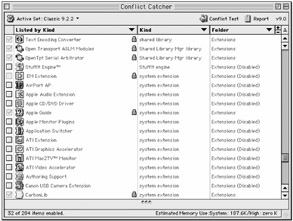
Figure 8.4: Using Conflict Catcher to manage Classic startup files
If you decide to slim down your Classic System Folder, first use the list of files I've provided here to figure out which ones are required by Classic itself ("OS 9 Startup Files Required by Classic"). Then install or enable any third-party startup files needed by applications and/or hardware you'll be using in Classic (for example, Microsoft Office 2001 requires certain startup files to function properly).
| Tip | If you need to install third-party startup files into the Classic System Folder, and those files require an installer, it's often easier to do this when booted into OS 9. Boot into the copy of OS 9 used by Classic (by choosing that System Folder in Startup Disk preferences and restarting), install all of your third-party Classic applications and startup files, and then boot back into Mac OS X. If you're wondering what all the third-party startup files do, so you can make a decision about enabling/disabling them, check out my own guide to the Classic System Folder, InformINIT (http://www.InformINIT.com/), or use the file descriptions provided by Casady & Green's Conflict Catcher (http://www.casadyg.com/). |
Although you can optimize the Classic System Folder by removing startup files (extensions, control panels, etc.), there are a few files that are required for Classic to function; the list below will help you figure out what not to remove. If any of these files are missing when Classic starts up—including the first time you ever launch Classic—you'll get a dialog box telling you that needed files are missing, and that Classic needs to install them (you should let it).
If you're running Mac OS X 10.2 or later, the files required by Classic are as follows:
-
Root level of System Folder:
-
Classic*
-
Classic Support*
-
Classic Support UI*
-
-
Control Panels folder:
-
General Controls*
-
Keyboard*
-
Startup Disk*
-
USB Printer Sharing
-
-
Extensions folder:
-
Apple Guide*
-
AppleScript*
-
AppleShare
-
CarbonLib*
-
Classic RAVE*
-
File Sharing Extension
-
Global Guide Files
-
InputSprocketClassic*
-
LaserWriter 8
-
Network Setup Extension*
-
Open Transport*
-
Open Transport ASLM Modules*
-
OpenGLLibrary
-
OpenTpt Remote Access
-
PrintingLib
-
PrintMonitor
-
QuickDraw™ 3D RAVE
-
USB Printer Sharing Extension
-
If you're running Mac OS X 10.1.5 or earlier, the list is slightly different:
-
Root level of System Folder:
-
ProxyApp (pre-OS X 10.1.5 only)
-
Classic*
-
Classic Support*
-
Classic Support UI*
-
-
Control Panels folder:
-
General Controls*
-
Startup Disk*
-
USB Printer Sharing
-
-
Extensions folder:
-
Apple Guide*
-
AppleScript*
-
AppleShare
-
CarbonLib*
-
Classic RAVE*
-
File Sharing Extension
-
Global Guide Files
-
LaserWriter 8
-
Open Transport*
-
Open Transport ASLM Modules*
-
OpenGLLibrary
-
OpenTpt Remote Access
-
PrintingLib
-
PrintMonitor
-
QuickDraw™ 3D RAVE
-
USB Printer Sharing Extension
-
Items with an asterisk (*) are the minimum files you need under Mac OS 9.2.2 (the most recent version of OS 9 at the time of this writing) to start the Classic Environment at all—in other words, the minimum needed to start up Classic without being asked if it can install "needed files." However, with only these files, you may not get full functionality. In addition, you may want to enable the Shared Library Manager and Shared Library Manager PPC extensions, since many third-party applications, such as Microsoft Office 2001, require them.
Customize the Classic System Folder: ClassicBooster
If you don't want to customize or create your own Classic set in Extensions Manager, you can use the shareware ClassicBooster (http://www.cogco.co.uk/ClassicBooster/) to do the dirty work for you. When you launch ClassicBooster, it creates a new Extensions Manager set that includes only the essential startup files required by Classic; you can then manually add any other files you want included in the set. ClassicBooster also claims to accelerate future startups of Classic by caching extensions.
Partitions and Multiple System Folders
If you frequently switch between booting into Mac OS X and booting into Mac OS 9, I recommend that you have two System Folders, one optimized for Classic, the other fully loaded with all of your standard OS 9 goodies that you can use when booting into OS 9. I also recommend that you do this using multiple hard drives, or (if you only have a single drive) by partitioning your drive. Rather than discussing such a setup here, I'm going to refer you to the detailed discussion I've provided in Appendix A, "A Tale of Two Systems."
Buy More RAM
OK, this isn't really a way to "optimize" Classic. In fact, one could argue that it's just the opposite—a way to get around optimizing it. Either way, if you use Classic a lot, you should really consider buying and installing extra RAM. The reason for this is that the Classic Environment isn't a text editor that takes up a tiny amount of memory; it's loading an entire copy of OS 9 and running applications on top of that, so its memory demands can get quite large. Even though Mac OS X's virtual memory system is quite good, the truth is that if you don't have enough RAM, performance can be affected (both the performance of Classic and the performance of OS X as a whole). I personally feel that OS X by itself requires at least 256 MB of RAM, and starts to really shine with twice that—the increase in speed and stability is significant. If you use Classic frequently, add another 128MB or even 256MB. (To give you some perspective, our iBook has 640MB, and the PowerMac has 1.12GB.) RAM is cheap nowadays; take advantage of it.
|
|