Finder Preferences and View Options
In Chapter 2, I covered the System Preferences application, which provides access to most Mac OS X settings. However, the Finder has a few settings of its own that aren't located in System Preferences.
Finder Preferences
| User Level: | any |
| Affects: | individual user |
| Terminal: | no |
The job of the Finder is to provide you with an interface to manage files, folders, and applications. If you're wondering why the preferences from the Finder aren't located in System Preferences like other Mac OS X settings, remember that the Finder is an application, just like your e-mail client, your word processor, and your web browser. (The main difference is that Mac OS X knows to always keep the Finder running, so if it crashes or if you force quit it on purpose, it will automatically relaunch.) As such, the Finder's preferences are located exactly where you'd expect to find them in any other application: in the Finder's application menu.
When the Finder is active, select Finder ➣ Preferences…. You'll be presented with the Finder Preferences dialog (Figure 5.4). Although some of the settings are fairly straightforward, a few deserve more detailed descriptions. Some of the features mentioned here won't be discussed until a bit later in the chapter; however, since the Finder preferences are so central to working with files and folders, I wanted to mention them up front.
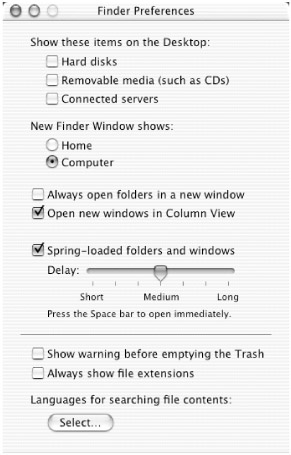
Figure 5.4: The Finder's Preferences dialog
-
Show these items on the Desktop In Mac OS 9, every connected hard drive, every mounted server, and every mounted removable media (CD, floppy disk, DVD, MO disk, etc.) showed up on the Desktop. To access a volume, you double-clicked it. This was great for easy access, but not so great for Desktop clutter. For example, on my old computer, I had three hard drives, each divided into multiple partitions. After inserting a CD, mounting a couple remote servers, and mounting a disk image or two, I often had 10–15 volumes mounted on my Desktop! In Mac OS X, you have the option to show or not show particular types of volumes on the Desktop, in any combination. I personally choose to always show Removable media and connected servers, but sometimes I hide hard disks to keep my Desktop a bit neater.
-
New Finder Window shows Because of Mac OS X's multi-level (System/Local/User) file organization, many users can get by without ever leaving their home folder (~/). In fact, for many beginning users, trying to find their home folder from the root level of the hard drive would be a challenge. The New Finder Window shows preference allows you to choose what directory is displayed when a new Finder window is opened. When set to Home, the window opens automatically to the user's home directory; when set to Computer, the window opens up to the Computer view, which is simply a list of all mounted volumes and the Network icon.
Tip If you unchecked any items under "Show these items on the Desktop," I recommend setting "New Finder Window shows" to Computer so that you'll be able to easily access mounted volumes, disks, servers, etc., by opening a new Finder window.
-
Always open folders in a new window This setting is a bit confusing, since it only applies to certain window view options. As I'll talk about later in the chapter ("Working with Windows"), Mac OS X's Finder windows have three options for viewing files: icon view, list view, and column view. In icon view and list view, if you want to view the contents of a folder, you double-click it (or select it and choose File ➣ Open). By default, Mac OS X will open the folder in the existing window; in order to open the folder in a new window of its own, you have to hold down the command key as you open it. By checking this box, you change the default behavior so that opening a folder opens it in a new window.
Tip If the "Always open folders in a new window" box is checked, there's no way to open a folder in an existing window. However, if you hold down the option key as you open a folder, the existing window will close as the new one opens. It's not exactly the same, but at least you're left with only a single window.
-
Open new windows in Column View By default, new Finder windows will be presented using the most recently used view option (icon, list, column). However, if this box is checked, new Finder windows will always be presented in column view. Note that this setting only applies to new Finder windows created by choosing File ➣ New Finder Window (or pressing command+N) in the Finder; a window opened by double-clicking a volume or folder it will inherit the view of the previous folder, or will open in the view last used for that volume or folder.
-
Spring-loaded folders and windows I'll be talking about spring-loaded folders and windows a bit later in the chapter ("File and Folder Finesse"), but in a nutshell, if you drag a file or folder over a volume or folder icon in the Finder, and hold it there, eventually the volume or folder will open, revealing its contents, so that you can place the dragged file or folder inside a sub-folder of that volume/folder. This setting lets you choose the length of the delay before the volume/folder opens.
-
Show warning before emptying the Trash If this item is checked, when you choose Finder ➣ Empty Trash (or press shift+command+delete), you will be presented with a dialog asking if you're sure you want to empty the Trash. Unchecking this option means that the Trash will always be emptied immediately, without the dialog appearing.
Tip If you have "Show warning before emptying the Trash" checked, but you want to bypass the warning for a single emptying, you have three options: (1) You can hold down the option key as you choose Finder ➣ Empty Trash; (2) you can press shift+option+command-delete; or (3) you can control-click (or right-click if you have a multi-button mouse) on the Trash icon in the Dock, and select Empty Trash; using this method, you will never receive the confirmation dialog, no matter what your setting is in the Finder Preferences dialog.
-
Always show file extensions Earlier in this chapter I talked about file extensions (the .xxx extension to a file's name that indicates what type of file it is), and how you can choose to show or hide a file's extension—assuming it exists—on an individual basis using the Get Info window. However, what about files that haven't explicitly been set to show or hide their extensions? By default, Mac OS X hides the file extensions for these files. If you select this option in Finder Preferences, files extensions will be shown for all files with extensions that have not been explicitly set to hide them. (That sounded a bit convoluted, but that's because it's a bit of a convoluted setting.) I personally prefer to show file extensions, because it prevents me from adding an extra extension (for example, naming sample.rtf sample.rtf.rtf). However, many users dislike seeing file extensions at all; it's more of a personal preference than anything else. Just remember that if you do not have this preference selected, a filename may actually have an extension that is hidden.
-
Languages for searching files contents As I'll discuss later in this chapter ("File and Folder Finesse"), Mac OS X allows you to not only search for particular files, but to search for words or phrases within files. It does this by indexing words found inside each file's contents. By clicking the Select… button, you can choose what languages Mac OS X uses when indexing file contents. Unselecting languages that you (and your documents) don't use will speed up the indexing process and reduce the size of your file content indexes.
View Options
| User Level: | any |
| Affects: | individual user |
| Terminal: | no |
The other major Finder-related settings are found in the View Options dialog, accessible by choosing View ➣ Show View Options. These settings let you control how icons are arranged, what information is provided with filenames, and other settings related to file display. However, this dialog is contextual, meaning it changes depending on which window is active in the Finder and how that directory is being viewed (it also floats on top of any and all Finder objects). Because the View Options window changes based on the current view, I'll talk about the specific options in the View Options dialog when I talk about the Desktop ("The Desktop and the Desktop Folder") and window views ("Working with Windows").
Now that we've talked about Finder options, it's almost time to talk about working with files and folders. However, since you access these items via the Desktop and Finder windows, I'm going to first give you some background and tips for working with the Desktop and windows.
|
|