Changing the Size of the Form
Changing the Size of the Form
Next, you're going to change the Width and Height properties of the form. The Width and Height values are shown collectively under the Size property; Width appears to the left of the comma, Height to the right. You can change the Width or Height by changing the corresponding number in the Size property. Both values represent the number of pixels of the dimension. To display and adjust the Width and Height properties separately, click the small plus sign (+) next to the Size property (see Figure 1.4).
Figure 1.4. Some properties can be expanded to show more specific properties.
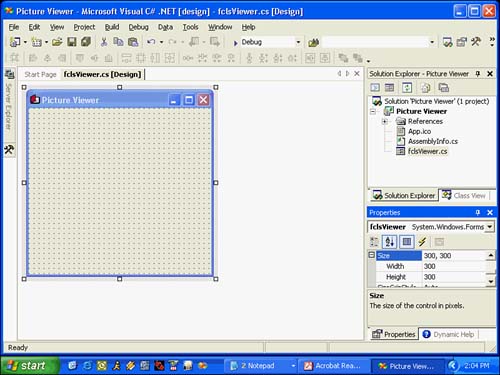
Change the Width property to 400 and the Height to 325. To commit a property change, press Tab or click a different property or window. Your screen should now look like the one in Figure 1.5.
Figure 1.5. A change in the Properties window is reflected as soon as the change is committed.
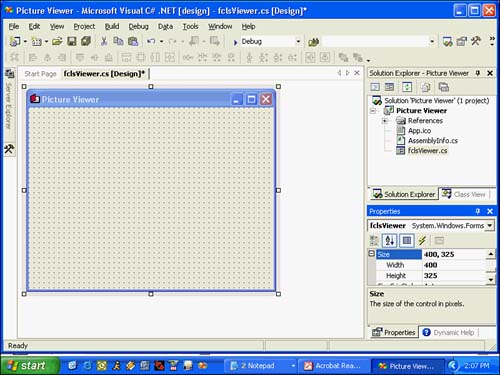
When you first created this project, C# saved a copy of the source files in their initial state. The changes you've made so far exist only in memory; if you were to turn your computer off at this time (don't do this), you would lose any and all work up to this point. You should get into the habit of saving your work frequently. Save the project now by choosing Save All from the File menu or by clicking the Save All button on the toolbar (it has a picture of stacked disks on it).
| Top |
EAN: 2147483647
Pages: 253