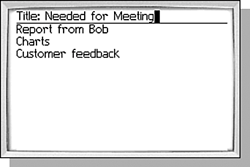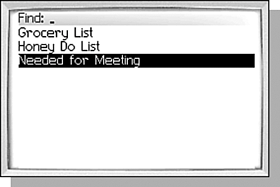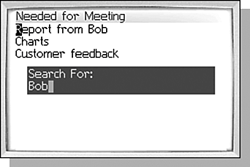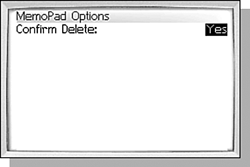WHY USE MEMOPAD?
| MemoPad is a general use application for entering notes or memos of whatever kind you may need. Each memo has a title and a body for entering free-form text, much like an email message. The body of the memo can be quite long, up to 32,000 characters. Many other applications have places where you can enter notes of various kinds. You can enter notes during a call, as part of addresses or appointments, and even tasks have their own notes fields, so why do we need MemoPad? The simple answer is that it is used in all those situations that you run across where you can't or don't want to put notes in these other areas. I've used memos to store driving directions, timesheet information, expenses, access codes, gift lists, and even recipes. I'm sure everyone has their own ways of using it as well, and over time I'm sure you will too. MANAGING MEMOSOf course, when you open MemoPad for the first time you will have no memos created and will need to create one. You can do this by clicking the New menu item. This will display the Edit Memo screen, shown in Figure 13.1, where you can enter the title and body of the memo. A title is the only piece of information that is required and you will not be allowed to save the memo without one. Figure 13.1. Creating a new memo.
When you are done creating the memo, clicking the Save menu item will save it and return you to the Memo List screen. Like most screens pressing the Escape key will exit the screen without saving. If you happen to have made changes, it will display a dialog asking if you want to save or discard the changes. Now when you open the MemoPad application you will see the Memo List screen that lists the memos that have been created (see Figure 13.2). Figure 13.2. The Memo List screen is similar in look and function to the Message List screen. You can search the list, select memos to view or edit, and delete memos.
If you do have a memo already created, you can edit it by scrolling the selection cursor in the Memo List screen to the memo you want to edit and clicking the Edit menu item to display the Edit Memo screen. Memos can be deleted from the Memo List screen by scrolling the selection cursor to the memo and clicking the Delete menu item. Unlike many of the other applications, you can only delete memos from the Memo List screen and not in the Edit Memo screen. You might have noticed the title of the Memo List screen is Find. That is because the MemoPad application has the same fast searching capabilities that the Address Book and Tasks applications do. Pressing a key causes the Memo List to hide all of the memos that do not have a word in the title that begins with that character or characters you typed. For instance pressing the letter T will show the memos "My Time" and "Tim's wish list," but hide "Matt's wish list." Like the other applications, pressing the Backspace key erases the search criteria one letter at a time, and pressing the Escape key removes the search criteria altogether. Most of the time a memo will be small, at most one screen's worth of information. It is certainly possible to hold more information, however, and if you do make large memos, there will likely be a time when you want to search them. Unfortunately, it is not possible to search all of the memos for some text in the body of a memo. It is only possible to search the body of a single memo. To do this, select the memo from the Memo List screen and open it by clicking the View menu item. Once the memo is open, click the Find menu item and enter the text to find into the Search For dialog, shown in Figure 13.3. Click the trackwheel to start the search. Figure 13.3. Searching a memo for text can only be done within a single memo, not the entire Memo List.
If the search criteria is found, the cursor will be placed at the beginning of the text on the screen. If the text is not visible already, the screen will be scrolled so that it is visible. You can continue searching by clicking the Find Next menu item again and again until no more occurrences of the text can be found. When this happens, a dialog box is shown briefly with the words "Not Found." note It is not possible to search a memo while the memo is being edited. The Find menu item is only available by selecting the memo and clicking the View menu item. SETTING A CATEGORYMemos can also be assigned and sorted into categories in version 4.0 of the handheld software. It works in exactly the same way for memos as it does for addresses. If you have not yet read about it, see the section titled "Understanding Categories" in Chapter 10 for more information. MEMOPAD OPTIONSLike most applications, MemoPad also has its own set of options that can be changed by opening the MemoPad Options screen. You can view this screen by clicking the Options menu item from the Memo List screen, as shown in Figure 13.4. Figure 13.4. The MemoPad options are pretty limitedthere is only one choice.
The only option available in this application is the Confirm Delete option. Like many of the other applications, deleting a memo causes a confirmation dialog to be shown if this option is set to Yes, which is the default. Changing this option to No will cause the confirmation dialog to not be shown when a memo is deleted. |