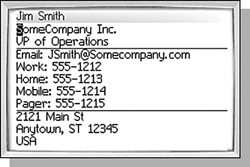MANAGING ADDRESSES
| Managing the addresses in Address Book is done using the View, Edit, and Delete menu items. It is not possible to multi-select addresses, so each of these operations can be done on only the selected address. VIEWING AN ADDRESSClicking the View menu item displays a screen containing all of the information in that address entry. The field contents cannot be edited while in this screen. Fields that do not contain data are omitted from the screen, so generally all of the contact's information can fit onto one screen. The information is broken into logical groups that are separated by lines to make the whole screen easier to read. Figure 10.4. Viewing an address entry.
The Edit and Delete menu items are available on this screen, so you have the option to look at an address entry first, and then decide what to do with it. These menu items are discussed in the two sections that follow. EDITING AN ADDRESSClicking the Edit menu item on either the Address List screen or the View Address screen takes you to the Edit Address screen. Here you can add or remove any of the information in any of the fields. You can also rename user-defined fields, and add or remove email address fields. If you make changes you can save those changes by clicking the Save menu item. If you press Escape after making changes, you will see a familiar dialog asking if you want to save or discard your changes. DELETING AN ADDRESSTo remove an address entry from your Address Book, click the Delete menu item from either the Address List screen or the View Address screen. By default, choosing to delete an entry results in a dialog asking you to confirm the deletion, but it is possible to disable the confirmation dialog with an option setting. If you've changed this setting, be very sure you want to delete the entry before you click that menu item. |