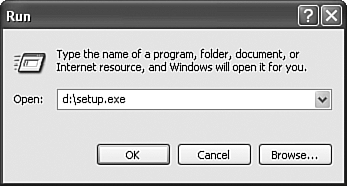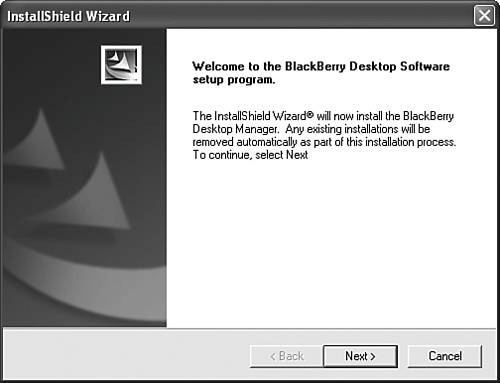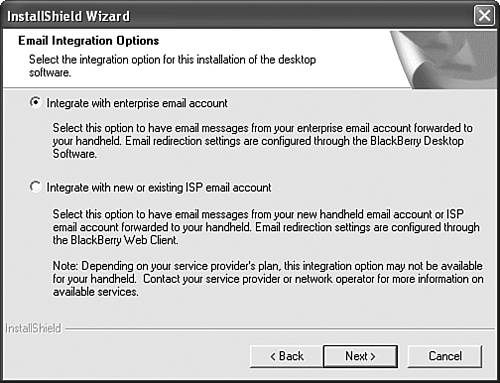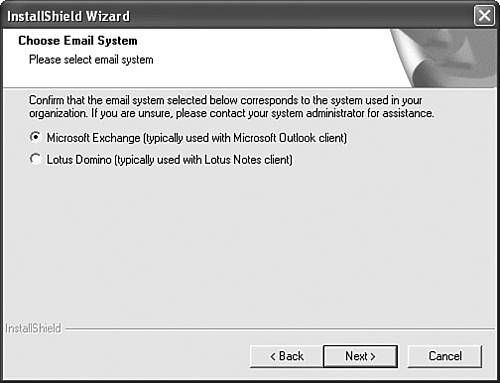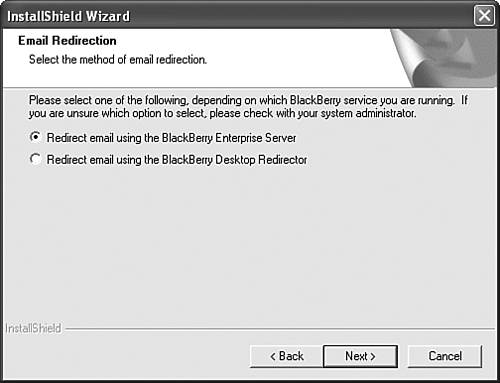INSTALLING THE DESKTOP MANAGER
| To Install the Desktop Manager on your PC, you should simply have to insert the CD. The installer should start up right away. If it does not, you will need to launch it manually by clicking the Start button and then selecting the Run button. A small dialog will open that looks like the one shown in Figure 3.1. Figure 3.1. Open the Windows Run dialog to start the CD if it does not start automatically.
note There are really no differences between installing version 3.6 or 3.7 of the Desktop Manager software, so this information should apply to you regardless of which one you are installing. Enter D:\Setup.exe and click the OK Button. The installer should start up with a splash screen and then display the welcome screen to the Install Wizard (see Figure 3.2). Figure 3.2. The installation process begins with the welcome screen.
The next few steps are pretty standard for installing Windows applications. Step through the screens, answering the questions as appropriate, and clicking Next until you get to the step shown in Figure 3.3, which asks you what kind of installation you will be doing. Figure 3.3. Selecting the email integration for your Desktop Manager.
This is the first of three screens with questions to answer how your Desktop Manager will be configured. This screen is asking whether you want to the Desktop Manager to integrate with an email client or server. If you were given a BlackBerry Web Client address and want to use only that address, select the Integrate with a New or Existing ISP Email Account option and click the Next button to continue with the installation wizard. If you want the Desktop Manager to integrate with an Email client or server, then select the Integrate with Enterprise Email Account option and click the Next button. The next step in the wizard, shown in Figure 3.4, asks which email system you are going to work with. The only two options are Microsoft Exchange and Lotus Notes. As we mentioned before, these are the only two supported systems and you should know which one you are going to use. Select the appropriate email system and click the Next button. If you plan to use the Desktop Redirector, select the Microsoft Exchange option at this screen, even if you do not have access to a Microsoft Exchange server. If you selected Lotus Notes, continue with the installation wizard. Figure 3.4. Selecting the email system.
The last screen, shown in Figure 3.5, asks what redirection method you want to use. If you want redirection to happen at the server and know that your company has installed a BlackBerry Enterprise Server, choose the Redirect Email Using the BlackBerry Enterprise Server option and click the Next button. If you want to use the Desktop Redirector, select the Redirect Email Using the BlackBerry Desktop Redirector option and click the Next button. Figure 3.5. Select an email redirection method.
The rest of the installation wizard contains many screens that are common to Windows installers. Continue the installation wizard, answering questions as appropriate. |