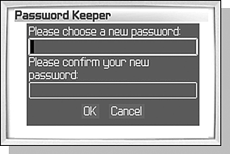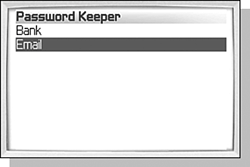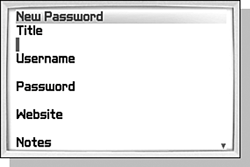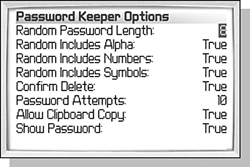KEEPING PASSWORDS SAFE WITH PASSWORD KEEPER
| Password Keeper is a new application that comes with version 4.0 of the handheld software. It provides a place to securely store the passwords that you use in your everyday activities. When you first open the Password Keeper application, you must set a password that you will use to open the application later. Figure 13.9 shows the dialog used to enter the initial password. As with many password creation screens, you must enter the new password twice in order to protect against misspellings. Click the OK button to set the password. Figure 13.9. When you first open Password Keeper, you must enter a password.
From then on out, when you launch the Password Keeper application, you must enter that same password into the dialog that appears and click the OK button to open the application. If you want to change the main password to Password Keeper again, you can do so by clicking the Change Password menu item from the Password List screen. Once you get past the password prompt, you will see the Password List screen. This screen lists the records that store the passwords you have created. Figure 13.10 shows an example with two entries that have been created. Figure 13.10. The Password List screen shows the passwords you are storing.
CREATING A NEW PASSWORD RECORDWhen you create a new password record for Password Keeper to store, there are several fields of information available. To create a new password record, click the New menu item from the Password List screen and you will see the screen shown in Figure 13.11. Figure 13.11. Creating a new password record.
Most of these fields are optional and are for your reference only. In fact, the only required field is Title, because the title is what is shown in the Password List screen. This means that you can have a record with a blank password. tip Storing records with blank Password fields kind of defeats the purpose of the Password Keeper application, so even if you do have accounts with a blank password, take this opportunity to change them and store the passwords in the Password Keeper. The Username field is only for your reference, but sometimes remembering your username is as hard as remembering your password, so it is a good idea to enter it as well. The Password field is where you can enter the password you want to store. Oftentimes we choose passwords that are easy to remember, and these are usually also not very secure passwords. Another common behavior is to use the same password on many different accounts, and this is also not very secure. Password Keeper has the ability to create random passwords that are more secure than ones you might choose on your own. These random passwords are often hard to remember, but then that is the benefit to using the Password Keeper application in the first place. If you want to create a random password, click the Random Password menu item. This will create a new random password and replace any password you may have in the Password field. If you create a new random password for each system you have an account on, your accounts on those systems will be very well protected. Be sure that you change the password at the site where the account is held as well! The last two fields are also there just for your own reference. If you do enter a website into the Website field, though, scrolling to that field will enable a Get Link menu item that will launch your default browser and go to that website. caution Because your passwords can be saved to the clipboard, you could inadvertently paste that password anywhere, including an email message. One thing you can do to protect yourself is to go back into Password Keeper and click the Clear Clipboard menu item. This will clear the password from the clipboard and help to prevent that from happening. USING PASSWORD KEEPER TO HELP YOU LOG INIf you access password-protected websites using your handheld, Password Keeper can help you login to those websites by copying your password to the clipboard. Then when you launch the browser, you simply have to paste the contents of the clipboard into the password field of the login and you don't have to worry about trying to type in those long random passwords. To do this, scroll to the desired password record and click the Copy To Clipboard menu item. PASSWORD KEEPER OPTIONSPassword Keeper has quite a few options that you can change to configure how the application works. To change them, click the Option menu item from the Password List screen and you will see the screen in Figure 13.12. Figure 13.12. Password Keeper options.
The first four options define how the random passwords are created when you use the Random Password menu item. The first option is the length of the new password. You can have as few as 4 characters and as many as 16. Most systems require at least 6 characters to use be used, but longer passwords are always more secure. The next three options determine what kinds of characters are used to make a new password. If you want random passwords to include alphabetic characters (AZ), the Random Includes Alpha option should be True. If you want random passwords to include numbers as well, the Random Includes Numbers option should be True. Lastly, if you want random passwords to include symbols (such as #, !, %, and others) the Random Includes Symbols option should be True. As a general rule, the more varied your selection of characters is in your password, the more secure it will be. As with many other applications, if you do not want to be prompted when you delete a record, change the Confirm Delete option to be False. The Password Attempts field lets you specify how many times you can enter a wrong password when you open the Password Keeper application. If you enter the password incorrectly the maximum number of times, the password database will be erased. 10 is probably a good number, but you may want to set it to as low as 3. The last two options affect features that I've already discussed. Copying the password to the clipboard can make things easier if you are using the browser on the handheld to access a web page. It also is a security weakness that you may not want to allow. If you don't want to allow it, change the Allow Clipboard Copy option to be False. Similarly, viewing or editing a password record shows the password on those screens. Other people may be able to see your password by looking over your shoulder, and thus showing the password on the screen is a security weakness. If you want to mask the password with stars, change the Show Password option to False. |