Managing Panels
| The most common way to customize Dreamweaver is to arrange the various panels in a way that is comfortable for you in your workflow. On Macintosh, the panels are located in a floating dock area. The Windows workspaces have a dock area attached to the Dreamweaver workspace. Panels are arranged in what are known as panel groups. The name of the panel group is located to the right of the gripperthe set of dots at the far left. If a panel is grouped with other panels, a tab indicating the panel name is shown. I've created three fake panels to illustrate the anatomy of a panel group for you (as seen in Figure 2.20). Familiarizing yourself with the parts that make up a panel will make understanding how to interact with panels as described in this book much easier for you. Figure 2.20. These three fake panels, which don't exist in Dreamweaver, illustrate the anatomy of a panel group.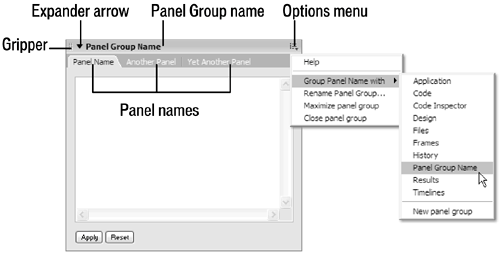 Between the gripper and the panel group's name is an expander arrow that indicates whether the panels are hidden (when pointing right) or exposed (when pointing down). Single-click the arrow or panel group name to expand and collapse the panel group with its respective panel(s). NOTE When a panel group is collapsed, the Options menu is not visible. TIP If you'd like to be able to view two portions of code at the same time, as is possible with HomeSite or ColdFusion Studio, you can use the Code inspector (Window > Code Inspector while viewing Code view). You can only drag the Code inspector to the top or bottom of the Document window, but this limitation can be overcome. First choose the Code inspector's Options menu, then choose a panel group listed in the "Group Code Inspector with" submenu that is already established on the left or right of the Document Window. Essentially, you will be left with Code-Code view. You may wish to turn on the Code Inspector's Word Wrapping option so that the code is fully visible in the panel without requiring that you scroll. To move a panel group, click and drag the group by the gripper to the new location (Figure 2.21). As you drag the panel group, you will notice that it's only an outline. When you have positioned the group in an allowed location, a darker outline appears; or, if you are moving the panel group's position within the dock area, a dark line will appear where you will be placing the panel. Once you have properly positioned the panel group, release the gripper and it will snap into place. If you have not positioned the panel correctly and don't see the dark line, when you release the panel group, it will float over the workspace. Figure 2.21. Use the gripper to click and drag the panel to a new position.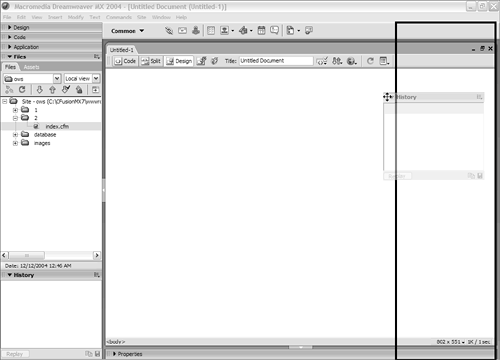 NOTE The Properties inspector, Tag inspector (and its respective panels), and Insert bar cannot be grouped with any other panels. Though the grouping option appears to be available at first glance in the Options menu, you will see that the list of panel groups is unavailable. Each panel has its own Options menu, located in the top right corner of the panel group, that when clicked upon offers a unique list of choices for the current panel. Common to all Options menus are the choices to rename, maximize, or close the panel group and contextual help regarding the currently selected panel's usage. You can dock panels to the left and right of the Document window and collapse them using the Expand/Collapse button (Windows only). Use the F4 key to instantly show and hide all panels. To widen or narrow the dock area of the panel groups, click and drag the divider. You can also adjust the height of an expanded docked panel by clicking and dragging its bottom or top edge. NOTE There are a number of other panels in the Dreamweaver interface that you may find useful during development that aren't described in this chapter. I've included only the panels that are most relevant to this book or are more commonly used by developers. I encourage you to explore Dreamweaver's interface beyond this chapter and become familiar with all of its tools. |
EAN: N/A
Pages: 282