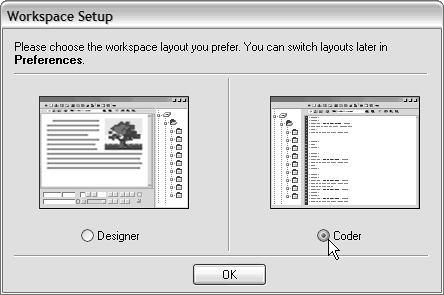Preparing to Use Dreamweaver
| Before I give you the tour of Dreamweaver, there are a few things you'll need to know and do to prepare for using Dreamweaver to build your ColdFusion applications. Here is what you'll be doing to get ready:
ON THE CD The files and directories on the accompanying CD follow the same organization and naming conventions as described here. NOTE The ColdFusion MX 7 Extensions for Dreamweaver MX 2004 should already be installed. If you have not installed them yet, do so now. Visit the ColdFusion Admin, choose Resources and then follow the link to ColdFusion MX 7 Extensions for Dreamweaver MX 2004. You will be asked to save the file CFMX7DreamWeaverExtensions.mxp. After saving the file, double-click it to begin the install process. See the Extensions section later in this chapter for more information about installing extensions. Creating the Application RootEvery application should go in its own directory structure, andas explained earlierthe Orange Whip Studio applications reside in a directory named ows beneath the Web root. If you are using the integrated HTTP server and you installed ColdFusion in the default location, the Web root will be c:\cfusionmx7\wwwroot, and the application root for the Orange Whip Studio application will be c:\cfusionmx7\wwwroot\ows. If you are using an external HTTP server, the paths will vary accordingly. For example, if you are using Microsoft IIS, the Web root will be c:\inetpub\wwwroot, and the application root should be c:\inetpub\wwwroot\ows. NOTE If ColdFusion is deployed on Linux or Unix, the default installation location is /opt/coldfusionmx7, but the paths will likely be based on HTTP server and user settings. Consult your administration if you need help identifying these paths. The first order of business is to create that application root. You can use your operating system's file utilities (for example, Windows Explorer). You don't have to put anything in the new ows folder to make it accessible. The fact that ows is beneath the Web root makes that happen automatically. Starting Dreamweaver for the First TimeThe first time you start Dreamweaver, you'll be prompted for the Workspace to use (as seen in Figure 2.1), and you'll have two options. The difference is just a matter of which panels are visible and where they are placed.
Figure 2.1. Dreamweaver supports two different workspaces for Windows users, and you can switch between them as needed.
NOTE Macintosh users don't have the option of choosing a workspace. The environment for the Macintosh platform can be arranged to resemble either the Design or Coder style workspaces available in Windows (see Figure 2.2). The MDI is not available; multiple documents are displayed as individual floating windows. Figure 2.2. Macintosh users don't have the same workspace as Windows users; however the panels can be arranged for a similar working environment.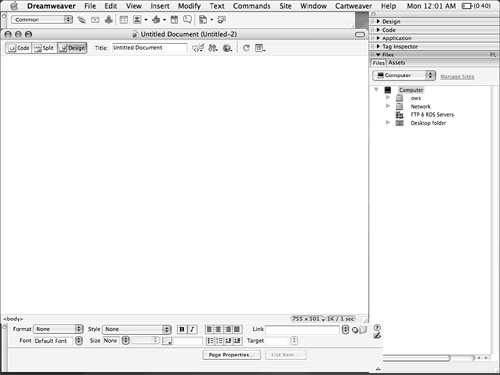 If you've previously used ColdFusion Studio or HomeSite, you may be most comfortable in the Coder workspace (see Figure 2.3). How you maintain your workspace is up to you. Dreamweaver is very flexible in this regard. Figure 2.3. Throughout this book, the Coder workspace is used.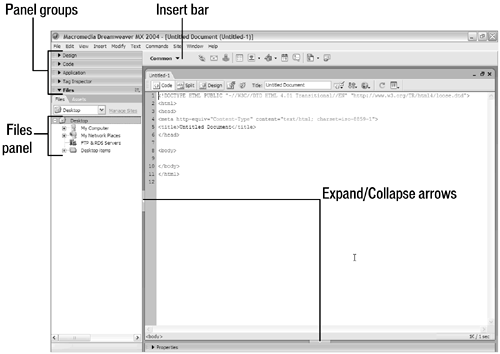 Feel free to change your workspace and try each option until you find what works best for you. To change your workspace option later (Windows only), select Edit > Preferences or press the Control-U keyboard shortcut. Select the General category on the left, then choose the Change Workspace button. You will be alerted that the change won't happen until you have restarted Dreamweaver. NOTE If you switch between workspaces, your panel layouts aren't saved for when you return to that workspace. With each switch, the original default for that workspace is presented. |
EAN: N/A
Pages: 282