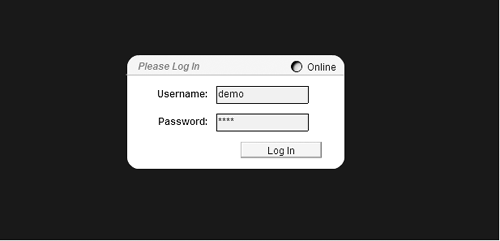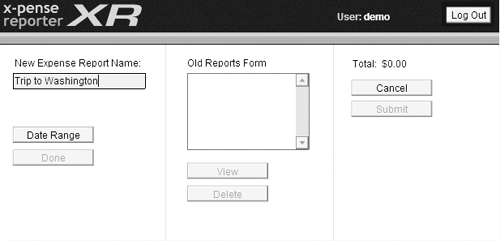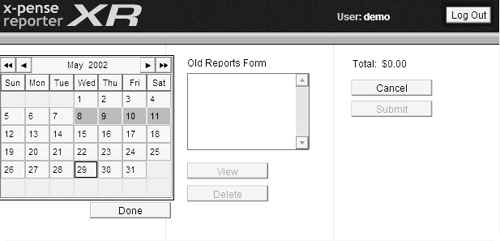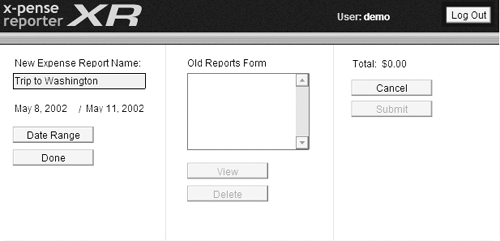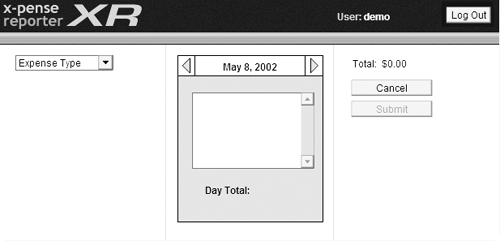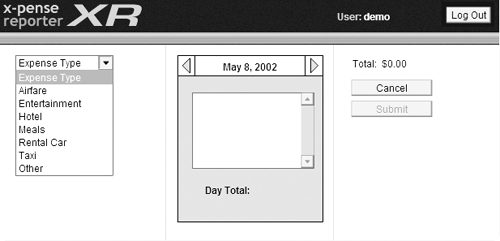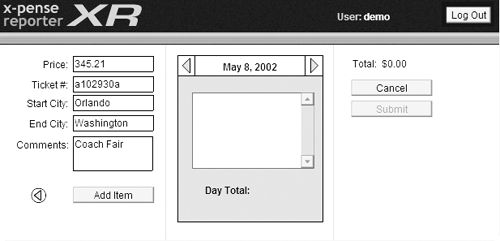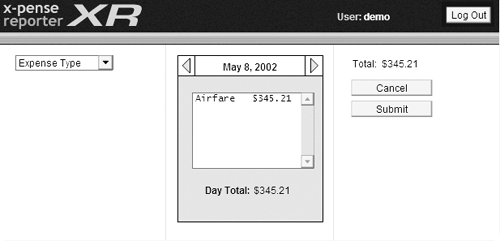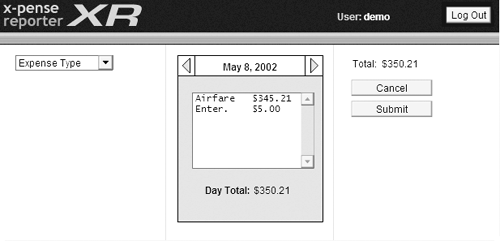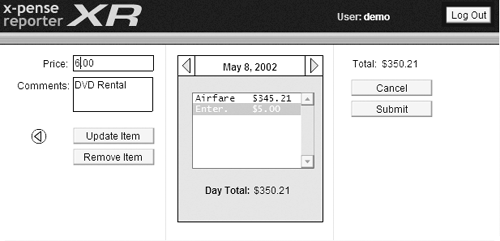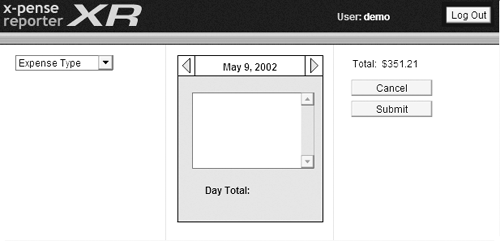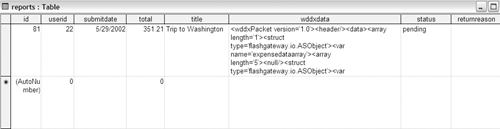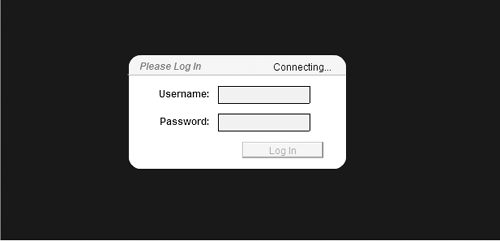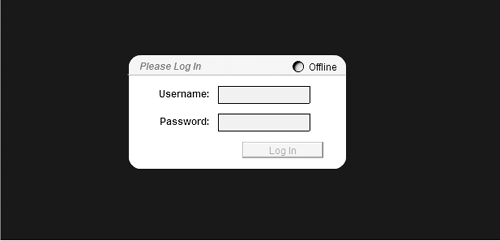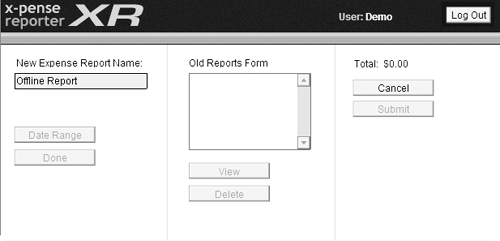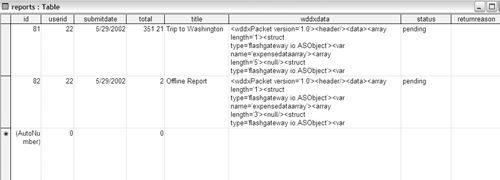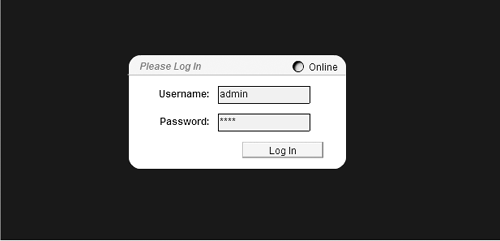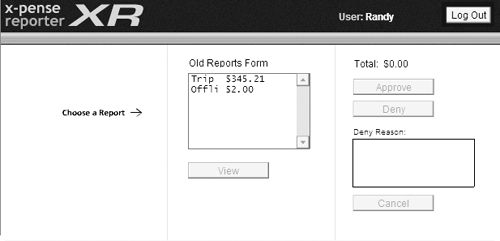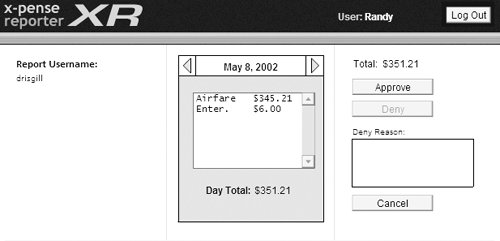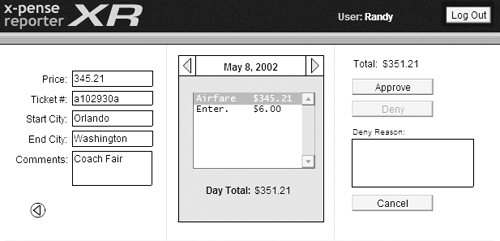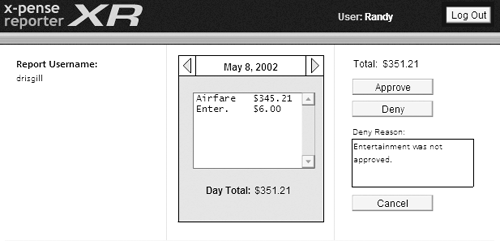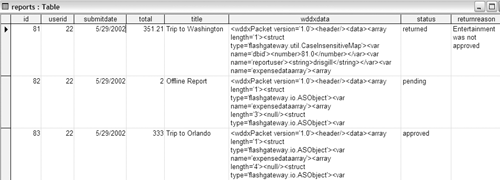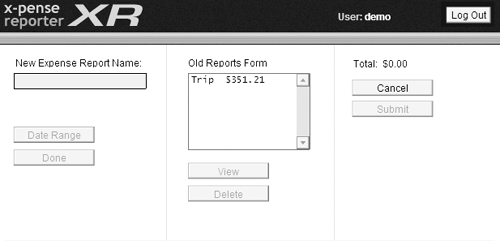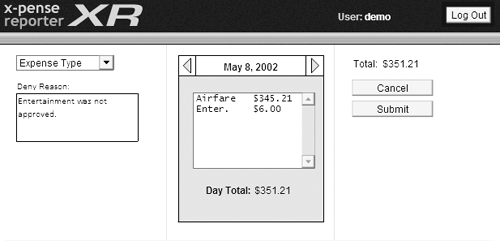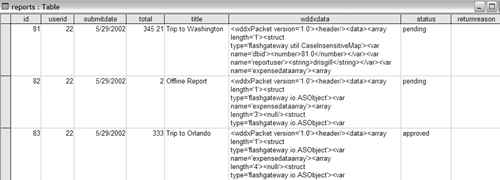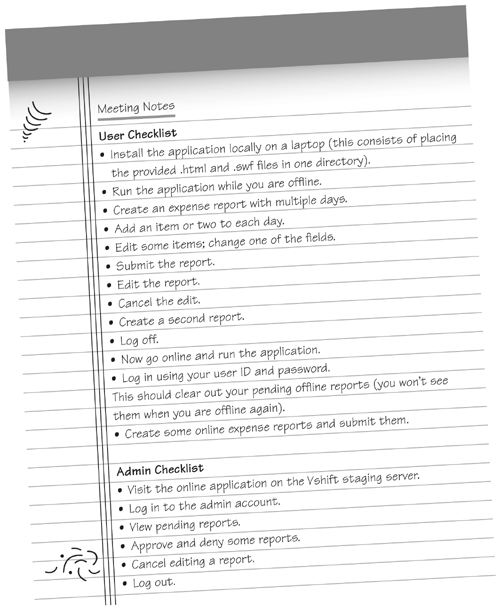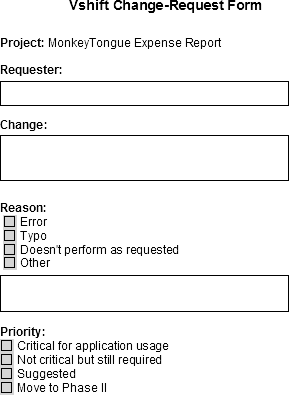Client Demo
| Having shown the application to the MonkeyTongue design team, Vshift now needed to give MonkeyTongue's executives and sales team their first glimpse of the completed application. This process is often difficult because so much is riding on the customer's approval of the application. Therefore, Vshift made sure to include the MonkeyTongue management throughout the development cycle by sending screenshots and allowing managers to give input whenever a major decision was needed. Vshift sent the following memo to MonkeyTongue in order to set up a meeting with the necessary project stakeholders.
instant message
MonkeyTongue responded to the email, requesting a visit from Vshift at its facility on Friday morning. This would be ideal, because MonkeyTongue could review the application over the weekend and provide any feedback on Monday. Client Walk-ThroughOn Friday morning Vshift representatives visited the MonkeyTongue headquarters and met with the company's CEO, Chet Wiggins, as well as the entire sales staff. Vshift began the meeting by walking through the application page by page, showing the MonkeyTongue sales team how it can interact with the application while online as well as offline. This time was spent as a mini-training session to get the sales team up to speed on the application. The following screen shots and text descriptions recount the Vshift team members' narrative (Figures II-4.1 through II-4.25): Figure II-4.1. The log-in screen shows that the online graphic is displayed as the user has an Internet connection. The Log In button will only display when the Username and Password fields are both filled in.
Figure II-4.2. This is the main menu for the user; he or she enters the name of the expense report to start a new one. Any returned reports are shown in the Old Reports Form. Also, note that the Submit button is only active if a report has been started.
Figure II-4.3. When the user clicks the Date Range button in the log-in screen, he or she is shown the calendar.
Figure II-4.4. After a date is selected, the date range is displayed, and the user can click Done to begin entering expense report items.
Figure II-4.5. This screen shows the expense list for the first day in the date range. The user can click the arrows to move between days. Also shown in this screen are the Total and Day Total expense report amounts.
Figure II-4.6. From here, the user can select his or her expense type from the drop-down menu.
Figure II-4.7. When an expense type is selected, the expense wizard for the type is shown. In this screen shot the user has filled in the Airfare expense wizard. Note that the user cannot click the Add Item button until all of the required fields are completed.
Figure II-4.8. When the expense wizard is completed, the expense item is placed on the list and the totals are updated.
Figure II-4.9. The user can enter multiple expense items, and they will be placed one after the other on the expense list.
Figure II-4.10. The user can also select one of the items from the list and edit the details for it.
Figure II-4.11. Other dates in the date range can be selected, and expense items can be added to them as well.
Figure II-4.12. When the user submits the expense report, the database is updated with the results. Notice that the wddxdata column contains a wddx packet with all of the expense data included. Also, the status column says the report is pending approval from the system admin.
Figure II-4.13. If a user tries to access the system while he or she does not have an Internet connection, the log-in screen will first try to connect to the ColdFusion server.
Figure II-4.14. If no Internet connection is available, the application will display the Offline graphic.
Figure II-4.15. Even in offline mode, the user can still enter expense reports; they are stored locally on the user's computer.
Figure II-4.16. When the user goes back online and logs in to the application, his or her locally stored expense reports will be added to the database.
Figure II-4.17. ext, Vshift showed how the admin section of the application can be logged in to while the user is connected to the Internet.
Figure II-4.18. This is the main screen of the admin application. The admin can select from the pending reports listed.
Figure II-4.19. When a pending report is selected, the list will show each day's expense items.
Figure II-4.20. When an expense item is selected, the admin can view the item details.
Figure II-4.21. Notice that the admin must enter a deny reason in order to deny a report.
Figure II-4.22. Approved reports are marked as having an "approved" status, and denied reports are marked with "pending." Denied reports also have return reasons marked in the database.
Figure II-4.23. When the user logs back in while online, the returned reports appear in the old reports list.
Figure II-4.24. The user can view the deny reason, change the offending expense items, and resubmit the report.
Figure II-4.25. Finally, the database has the status marked back to "pending" for the admin to approve or deny.
Vshift concluded the walk-through demonstration and opened the floor for comments. The MonkeyTongue sales team was particularly concerned with the use of the application while offline. Because of this, Vshift provided a staging version of the application server, plus the most recent version of the Flash application, so that the sales team members could try the application locally on their laptops with and without Internet connections. Vshift supplied the following checklists to help MonkeyTongue test all of the critical parts of the application:
Vshift also provided MonkeyTongue with a change-request form to fill out and send to Vshift as soon as possible (Figure II-4.26). This form would document any problems or changes that were identified during MonkeyTongue's testing. Figure II-4.26. Vshift Change-Request Form.
MonkeyTongue's CEO's immediate feedback echoed that of his designers, in that he thought the design could be improved but felt the application was good enough to roll out to the sales team as is. Vshift informed the group that this was a good decision, since the database was not likely to change, and that if the application was in use, the collected data could still be used even after these updates. Finally, Vshift requested that the MonkeyTongue sales team test the application over the weekend and get all of its feedback to the group by Monday afternoon. The final application testing was now in the customer's hands. Vshift left the meeting and took the weekend off while MonkeyTongue reviewed the application. instant message
|
EAN: 2147483647
Pages: 114
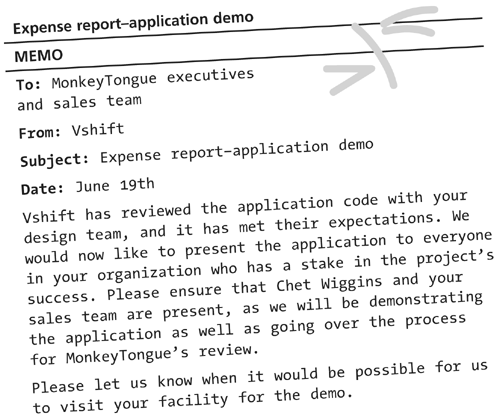
 It is often a good idea not to wait until the last minute to show an application to those who are providing the funding. There are already enough problems that can occur during a final delivery meeting that you shouldn't introduce the element of surprise as well.
It is often a good idea not to wait until the last minute to show an application to those who are providing the funding. There are already enough problems that can occur during a final delivery meeting that you shouldn't introduce the element of surprise as well.