Managing Accessibility Options Using the Utility Manager
The Utility Manager application, shown in Figure 8.8, can be used to enable and disable the execution of the following accessibility applications:
-
Magnifier
-
Narrator
-
On-Screen Keyboard
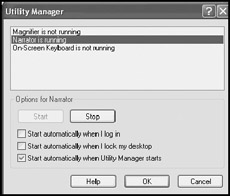
Figure 8.8: The Utility Manager provides control over the execution of several accessibility applications
The Utility Manger can be started by clicking on Start/All Programs/Accessories/Accessibility and then selecting Utility Manager. However, a more convenient way to start it is to press the Windows logo key + U. In addition, users can press the Windows logo key + U even before they initiate the login sequence, thus providing immediate assistance.
The Utility Manager allows users and administrators to perform the following actions:
-
Examine the status of accessibility applications
-
Stop and start accessibility applications
-
Configure an accessibility application to start as soon as the user logs in
-
Configure an accessibility application to start when the user locks the desktop
-
Configure an accessibility application to start when the Utility Manager starts
The following procedure demonstrates the steps involved in using the Utility Manager.
-
Press the Windows logo key + U. The Utility Manager dialog appears.
-
Any accessibility applications configured to start with the Utility Manager are also started.
-
Select an accessibility application and click on Start or Stop as required to begin or terminate use of the application.
-
To configure which of the three available startup options are applied to an application, select the application and each desired start option.
-
Click on OK to close the Utility Manger dialog. Any active accessibility applications that were started with the Utility Manager will remain active until closed.
EAN: 2147483647
Pages: 358