Working with Desktop Shortcuts
Desktop shortcuts provide quick access to resources frequently accessed by users. By placing shortcuts on the Windows XP desktop, administrators can help users improve their productivity. Shortcuts provide users with double-click access to applications and other resources. They allow the user to bypass the Start menu and are a great way of accessing applications that may be several clicks deep in the Start menu.
Shortcuts can also provide easy access to folders, which contain applications or data that users often work with. For example, if all users need to access and use a common set of applications on a regular basis, administrators may find that creating a desktop shortcut called Standard Applications with links to these applications will be of great help to their users.
Creating Application Shortcuts
Desktop shortcuts in Windows XP Professional can be created using a number of techniques. For example, the following procedure outlines the steps involved in creating a desktop shortcut using the Create Shortcut Wizard.
-
Right-click on an open area of the Windows XP desktop, select New, and then Shortcut. The Create Shortcut Wizard appears, as shown in Figure 7.19.
-
Type the name and path of the application or click on Browse to locate it. Once specified, click on Next.
-
Type a name for the shortcut and click on Finish.
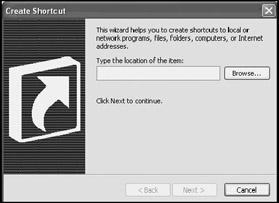
Figure 7.19: Creating a desktop shortcut
When a shortcut is no longer needed, it can be removed from the Windows XP desktop, as outlined in the following procedure.
-
Right-click on the shortcut and select Delete.
-
Click on Yes when prompted for confirmation.
Windows XP Professional provides a number of other options for creating desktop shortcuts. These techniques include:
-
Moving the pointer over an icon in a Windows folder and right-clicking on it, holding the right mouse button while dragging the icon to the Windows desktop, releasing the right mouse button, and selecting Create Shortcut
-
Moving the pointer over an icon in the Quick Launch toolbar, right-clicking and holding the right mouse button while dragging the icon to the Windows desktop, and then releasing the right mouse button and selecting Create Shortcut
-
Dragging and dropping an icon from the Windows XP Start menu to the desktop
-
Right-clicking on an application icon, selecting copy, and then rightclicking on an open area of the Windows XP desktop and selecting Past Shortcut
Modifying Shortcut Properties
Like other Windows objects, shortcuts have their own set of properties, as demonstrated in Figure 7.20. These properties can be modified by right-clicking on the shortcut and selecting Properties. This opens the shortcut's Properties dialog and by default displays the Shortcut property sheet. Any of the following application shortcut properties can be modified.
-
Target.The name and path of the application to which the shortcut points
-
Start in.The location of the folder that contains the application or that contains files that may be needed by the application
-
Shortcut key.Specifies a keyboard keystroke sequence, such as Alt+T, that can be used to start the application
-
Run.Specifies whether the application should be opened in a normal window or whether it should be started in a minimized or maximized state
-
Comment.A descriptive statement that provides additional information about the shortcut
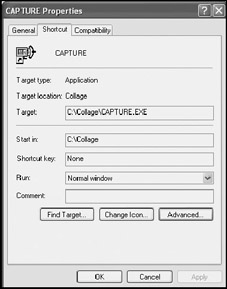
Figure 7.20: Examining the properties associated with an application shortcut
At the bottom of the Shortcut property sheet are icons that provide the following functionality.
-
Find Target.Opens the folder that contains the application to which the shortcut points
-
Change Icon.Displays the Change Icon dialog, allowing a different icon to be chosen to represent the shortcut
-
Advanced.Displays the Advanced Properties
Advanced shortcut properties allow the shortcut to start its associated application in two different ways, as shown in Figure 7.21.
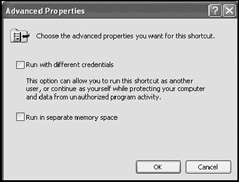
Figure 7.21: Modifying the manner in which the shortcut opens its associated application
Selecting Run with different credentials causes the Run As dialog, shown in Figure 7.22, to appear when the shortcut is opened. This dialog allows the user to run the application while protecting the computer from viruses, or to run the application as a different user.
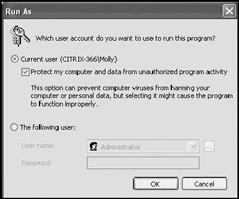
Figure 7.22: Configuring a shortcut's advanced properties
The Run in separate memory space option is enabled for all Windows 3.1 applications. Selecting this option runs the application in a separate memory space, thus protecting the rest of the computer from the Windows 3.1 application should it act inappropriately.
Using Shortcuts to Configure Other Windows XP Features
Windows shortcuts are also used as components of the Windows XP Start menu and Quick Launch toolbar. The Windows XP Start menu is made up of a collection of folders, each of which contains shortcuts. Each folder represents a submenu on the Windows XP Start menu. For example, the Start menu itself is a folder that contains other folders, including the All Programs folder. Each folder can contain other folders or shortcuts.
Shortcuts represent menu options on the Start menu and its submenus. Therefore, by adding an application shortcut to the Accessories folder that resides under the All Programs folder, a new application menu option is added to the Accessories submenu.
Shortcuts are also used to configure the Quick Launch toolbar. This toolbar provides single-click access to applications and, when enabled, is located on the Windows XP taskbar.
| Note | To learn more about the use of shortcuts on the Windows XP Professional Start menu and Quick Launch toolbar, refer to Chapter 6, "Configuring the Windows XP Start Menu, Taskbar, and My Documents Folder." |
Creating Folder Shortcuts
Desktop shortcuts can also provide links to folders. This allows a single shortcut to provide quick access to any number of Windows files and folders that may be located within the target folder. The following procedure outlines the steps involved in creating a desktop shortcut to a Windows folder.
-
Right-click on an open area of the Windows XP desktop, select New, and then Shortcut. The Create Shortcut Wizard appears.
-
Type the name and path of the folder or click on Browse to locate it. Once specified, click on Next.
-
Type a descriptive name for the shortcut and click on Finish.
Creating URL Shortcuts
Desktop shortcuts also provide a quick way to access resources located on the Internet or on a corporate intranet. For example, workers at a corporate help desk might need to access phone numbers or procedures stored on the corporate Web site in order to assist callers. Creating a URL shortcut to the Web pages where this information is stored can thus provide faster customer service.
The following procedure outlines the steps involved in using the Create Shortcut Wizard to create a URL shortcut.
-
Right-click on an open area of the Windows XP desktop, select New, and then Shortcut. The Create Shortcut Wizard appears.
-
Type the URL of the Internet site or Web page and click on Next.
-
Type a descriptive name for the shortcut and click on Finish.
Double-clicking on the shortcut opens the default Internet browser and then loads the specified Web page. Another way to create a desktop shortcut to a URL is to open Internet Explorer, right-click anywhere on the Web page, select Create Shortcut, and then click on OK when prompted to confirm the creation of the shortcut.
Working with Special Shortcuts
In addition to normal shortcuts, Windows XP Professional has four special shortcuts that can be added to the desktop. These shortcuts provide access to the following applications and folders.
-
My Documents
-
My Computer
-
My Network Places
-
Internet Explorer
Using the following procedure, administrators can quickly add any of these shortcuts to the desktop. This can be helpful when initially setting up a user's desktop or when assisting users in restoring a shortcut to one of these resources that they accidentally deleted.
-
Right-click on an open area of the Windows XP desktop and click on Properties. The Display Properties dialog appears.
-
Select the Desktop property sheet.
-
Click on Customize Desktop. The Desktop Items dialog appears.
-
Select or clear the selection box for any of the icons listed in the Desktop icons section.
-
Click on OK to close the Desktop Items dialog.
-
Click on OK to close the Display Properties dialog.
The icon used to represent each of these special desktop shortcuts is displayed just beneath the Desktop icons section. The Recycle Bin shortcut has two different icons. One represents the Recycle Bin when it is empty and the other represents it when it is full. If desired, each of these icons can be changed. The following procedure outlines the steps involved in changing the icon assigned to one of the special shortcuts.
-
Right-click on an open area of the Windows XP desktop and click on Properties. The Display Properties dialog appears.
-
Select the Desktop property sheet.
-
Click on Customize Desktop. The Desktop Items dialog appears.
-
Select the icons to be changed and click on Change Icon.
-
The Change Icon dialog appears, as shown in Figure 7.23.
-
Select a new icon from the available list and click on OK, or to restore an special shortcut's icon back to its default icon, click on Restore Default.
-
Click on OK to close the Desktop Items dialog.
-
Click on OK to close the Display Properties dialog.
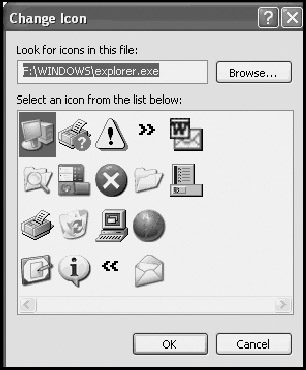
Figure 7.23: Changing the icon associated with a special desktop shortcut
Working with the Desktop Cleanup Wizard
It does not take many shortcuts to clutter up the Windows XP desktop and make it difficult for users to locate the shortcuts that they use most often. One way to handle this is to train users to delete desktop shortcuts that they no longer need. You can also create a desktop shortcut to a folder and advise users to manually move shortcuts that they seldom use to that folder. The second option keeps shortcuts handy while keeping the desktop manageable.
Another way to assist users in managing their desktop is to enable the Desktop Cleanup Wizard to automatically clean up the desktop using the following procedure.
-
Right-click on an open area of the Windows XP desktop and click on Properties. The Display Properties dialog appears.
-
Select the Desktop property sheet.
-
Click on Customize Desktop. The Desktop Items dialog appears.
-
Select Run Desktop Cleanup Wizard every 60 days.
-
Click on OK to close the Desktop Items dialog.
-
Click on OK to close the Display Properties dialog.
When executed, the Desktop Cleanup Wizard will copy any shortcuts on the user's desktop that have not been used within the last 60 days to a folder named Unused Desktop Shortcuts. The folder resides on the Windows XP desktop. Shortcuts can be restored back to the desktop by dragging and dropping them back to the desktop.
If the Desktop Cleanup Wizard is disabled or if it was unable to execute as scheduled, it can be manually executed, as outlined in the following procedure.
-
Right-click on an open area of the Windows XP desktop and click on Properties. The Display Properties dialog appears.
-
Select the Desktop property sheet.
-
Click on Clean Desktop Now. The Desktop Cleanup Wizard starts.
-
Click on Next.
-
A list of desktop shortcuts that have not be accessed within the last 60 days is displayed, as shown in Figure 7.24.
-
To leave a shortcut on the desktop, clear its selection box.
-
Click on Next.
-
The wizard displays a finalized list of the shortcuts that it will move. Click on Finish to approve the list.
-
If it does not already exist, the Unused Desktop Shortcuts folders is created on the Windows XP desktop and copies of the selected shortcuts are moved into it.
-
Click on OK to close the Desktop Items dialog.
-
Click on OK to close the Display Properties dialog.
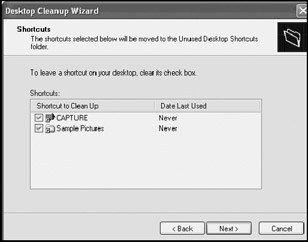
Figure 7.24: Removing seldom-used shortcuts from the Windows XP desktop
EAN: 2147483647
Pages: 358
- Chapter IV How Consumers Think About Interactive Aspects of Web Advertising
- Chapter V Consumer Complaint Behavior in the Online Environment
- Chapter VII Objective and Perceived Complexity and Their Impacts on Internet Communication
- Chapter XI User Satisfaction with Web Portals: An Empirical Study
- Chapter XVI Turning Web Surfers into Loyal Customers: Cognitive Lock-In Through Interface Design and Web Site Usability