Using the Task Manager to Control Applications
Windows XP Professional provides a utility known as the Windows Task Manager that provides administrators with tools for managing active applications. The Windows Task Manager can be started, as shown in Figure 4.22, either by right-clicking on the Windows XP taskbar and selecting Task Manager or by pressing down and holding the Ctrl+Alt+Delete keys at the same time.
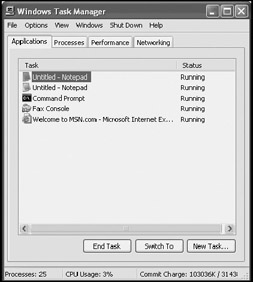
Figure 4.22: The Windows Task Manager provides a means for terminating nonresponsive applications
The Windows Task Manager can control applications in a number of ways, including:
-
Opening active applications
-
Starting new applications
-
Terminating hung applications
-
Altering application processing priority
The Windows Task Manager displays a list of all active applications and their current status. To begin working with any application in the list, select the task and click on Switch to. To begin working with an application that is not currently running, click on New task and specify the name and path of the application in the Create new task dialog and click on OK.
Terminating Nonresponsive Applications
Sometimes applications experience problems during execution that prevent them from executing any further. These applications are often referred to as hung. When an application hangs, it not only stops doing whatever it is supposed to do, but also stops responding to the user, who may then call upon the administrator for assistance. Using the Windows Task Manager, administrators can forcefully terminate a program that has stopped responding. Caution should be exercised when using the Windows Task Manager to terminate a hung application because any unsaved work will be lost.
The following procedure outlines the steps involved in using the Windows Task Manager to terminate a hung application.
-
Press the Ctrl+Alt+Delete keys to start the Windows Task Manager.
-
Make sure that the Application sheet is selected. A list of active applications and their status is displayed. Possible application states include Running and Not Responding.
-
Select the application that is not responding and click on End Task.
-
Close the Task Manager dialog.
Changing Application Priority
Another capability provided by the Application sheet on the Windows Task Manager is the ability to alter the speed or priority that Windows XP Professional uses when executing a particular application. Windows XP Professional governs the amount of processing time allocated to an application. Windows XP Professional assigns applications one of four different speeds or priorities when an application is started, as listed below:
-
High. Provides an application with a higher execution priority than other applications, making the application run faster.
-
Normal. This is the default speed or priority that all applications are assigned.
-
Low. This option reduces an application priority and causes it to run slower than other applications.
-
Paused. This setting prevents the application from processing while still leaving it in an active state.
There is usually no reason to change application speed or priority of most applications. However, this feature can be helpful in assisting a user who has an application that needs to run as quickly as possible without stopping other active applications. The following procedure outlines the steps involved in changing an application's priority.
-
Press the Ctrl+Alt+Delete keys simultaneously to start the Windows Task Manager.
-
Make sure that the Application sheet is selected. A list of active applications and their status is displayed.
-
Select an application.
-
Click on the View menu and then select Update Speed.
-
This displays a list of processing speeds or priorities. Select a speed.
-
Close the Task Manager dialog.
EAN: 2147483647
Pages: 358