Using the Add or Remove Programs Utility
Only members of the power users or administrators groups can install new applications on a computer running Windows XP Professional. Windows XP supplies the Add or Remove Programs utility to assist in the location and execution of application setup programs. A link to the Add or Remove Programs utility is located on the Windows XP Control Panel. Clicking on the link opens the utility, as shown in Figure 4.1.
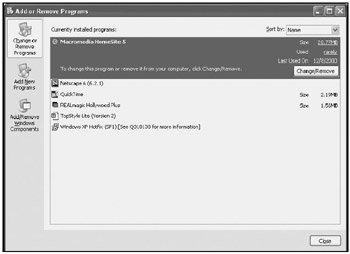
Figure 4.1: The Add or Remove Programs utility can be used to manage applications and Windows components
The Add or Remove Programs utility is a Windows Installer client, acting as an intermediary between the administrator and the Windows Installer service. The utility is organized into three categories as listed below.
-
Change or Remove Programs. Provides the ability to view information about currently installed applications, to alter their installation, or to remove them from the computer
-
Add New Programs. Provides the ability to install third party applications
-
Add or Remove Windows Components. Provides the ability to add
Windows XP applications that were not installed during the installation of the operating system or to remove certain Windows XP applications
Adding a New Program
The Add or Remove Program utility assists in installing new applications by helping the administrator to locate the application's setup program. The following procedure outlines the steps involved in installing a new application.
-
Click on Start/Control Panel and then select the Add or Remove Programs link. The Add or Remove Programs dialog appears.
Note Most applications launch their own setup program as soon as you place their CD in the computer's CD-ROM drive, allowing application installation to proceed immediately without the use of the Add or Remove Program utility. In addition, application installation can be initiated by executing an application's setup program using Windows Explorer or the Run dialog. Installing applications using either of these options has no effect on how the applications are installed or how they will perform. The events that occur during the installation process are the same regardless of how the process is started. If the application displays the Designed for Windows logo, it registers itself and is visible in the Add or Remove Programs dialog the next time the utility is executed.
-
Click on the Add New Program option on the left side of the dialog. The options shown in Figure 4.2 are then displayed.
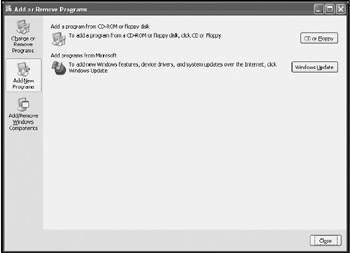
Figure 4.2: The Add New Programs option on the Add or Remove Programs utility assists administrators and power users in installing new applications -
The following options are available.
-
Add a program from CD-ROM or floppy disk. Select this option to install a new application from CD or floppy disk. Also select this option to install an application whose setup program is located on the computer's local hard disk drive or on a network drive.
-
Add programs from Microsoft. Select this option to connect to Microsoft's Windows Update Web site and run a scan to see if any applicable updates are available for download and installation on the computer.
Note More information on the Microsoft Windows Update Web site is available in "Windows Update" in Chapter 3, Help and Support.
Click on CD or Floppy.
-
-
The Install Program From Floppy Disk or CD-ROM dialog appears. Click on Next.
-
A scan of the local floppy disk and CD-ROM drive is performed to search for a setup program. The Run Installation Program dialog appears as shown in Figure 4.3.
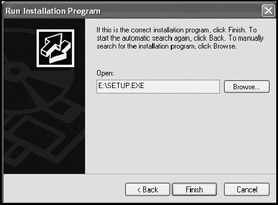
Figure 4.3: Specify the location of the application's setup programIf an application's setup program is found, the name and path to the program will be displayed in the Open field. Otherwise the field will remain blank and the location of the setup program must be provided by typing it into the Open file or clicking on Browse and manually locating it. This provides the opportunity to specify the location of setup programs located on the local hard disk drive or on a network drive. Once the setup program is correctly specified, click on Finish.
-
The application's setup program executes. The exact steps involved to complete the installation process vary from application to application. Follow the instructions presented to complete application installation.
Managing an Application's Life Cycle
A number of administrative tasks may have to be performed over time to keep an application working properly between the time the application is first installed and when it is finally removed from the computer. These tasks may include:
-
Upgrading to a newer version
-
Updating the application with fixes and service packs
-
Repairing the application in the event that a critical file is damaged or deleted
-
Modifying the way the application is installed by adding or removing application components
Upgrading, Updating, and Repairing Applications
Upgrading and updating an application can be performed by a number of means. If the application displays the Designed for Windows logo, updates and upgrades may be posted at the Microsoft Windows Update site. In this case the Automatic Updates or Windows Update utilities can be used to download and install them. Otherwise administrators will need to look for vendor-supplied updates, upgrades, and instructions at the software vendor's Web site.
If the application conforms to the Designed for Microsoft Windows XP Application Specification, it will register critical application components during installation and the Windows Installer service will track and repair the application as needed. If the application does not conform to this standard, administrators will need to use a number of tactics for repairing broken applications, including:
-
Vendor supplied instructions
-
Restoring application files from backups
-
Reinstalling the application from scratch
Modifying or Removing Applications
The modification and removal of applications that conform to the Designed for Microsoft Windows XP Application Specification can be performed using the Change or Remove Programs option on the Add or Remove Programs dialog, as shown in Figure 4.4.
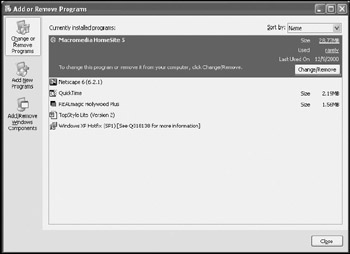
Figure 4.4: Making changes to an application or removing it from the computer
The Change or Remove programs option displays a list of all the applications that have registered themselves with the Windows Installer service. In addition to the name of the application, a number of pieces of information about the application are displayed, including:
-
Size. Specifies the amount of hard disk space used to install the application
-
Used. Provides information regarding how often the application is actually run
-
Last Used On. Displays the date on which the application was last used
In the upper right-hand corner of the dialog is the Sort by drop-down list. The value displayed here determines the order in which applications are displayed. Applications can be sorted using any of the following options:
-
Name
-
Size
-
Frequency Of Use
-
Date Last Used
To the right of each application is usually a Change/Remove button, although sometimes separate Change and Remove buttons are displayed. The effect of clicking on these buttons varies between applications. Usually clicking on the Change/Remove button starts the application's uninstall process. When applications have separate Change and Remove buttons, the Remove button starts the uninstall process and the Change button displays a dialog allowing the reconfiguration of the application. For example, if Microsoft Office was installed on a computer, individual applications such as Word or PowerPoint can be added and removed as necessary by clicking on the Change button.
Manually Uninstalling Applications
If the application does not register itself with the Windows Installer service during installation, administrators will have to use other tools to manage its modification or removal. Many applications store their uninstall program in the same location as their source files. The location of source files can often be determined by right-clicking on an application's shortcut, selecting Properties, and looking for the Target field on the application's Shortcut property sheet. For example, Figure 4.5 shows the Shortcut property sheet for Notepad.
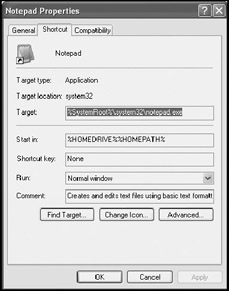
Figure 4.5: Locating an application's source files
Once the source file is located, look in the folder where the application's source files are stored for its uninstall program. Sometimes application vendors place a link to an application's uninstall program on the Windows Start menu along with links to the application's execution file and other application components. Another option for removing an application from a computer is to manually delete its source files and Start menu shortcuts. However, this option is prone to error. Some applications place their source files in multiple locations, making it difficult to track them down without vendor-provided instructions. Also, unless the vendor provides instructions for removing registry keys and values the application may never be completely uninstalled.
| Note | The use of %SystemRoot% in the path name of the Target field on the application's shortcut property sheet shown in Figure 4.5 is an example of environment variable substitution. The %SystemRoot% variable represents the folder where Windows XP Professional's system files have been stored. More information about environment variables is available in "Working with Environment Variables" in Chapter 12, "Configuring and Administering System Files". |
| Note | Information on how to work with the Windows XP Registry can be found in "Working with the Registry" in Chapter 12, "Configuring and Administering System Files". |
Adding Windows Components
Windows XP Professional provides a collection of built-in applications and utilities, which Microsoft refers to as components. A number of these components are installed by default as part of the Windows XP Professional's installation process. However, not all of the available components are installed.
Administrators can use the Add/Remove Windows Components option on the Add or Remove Programs dialog to start the Windows Components Wizard, shown in Figure 4.6, and selectively add and remove Windows components. Table 4.1 provides an overview of the available categories of Windows components.
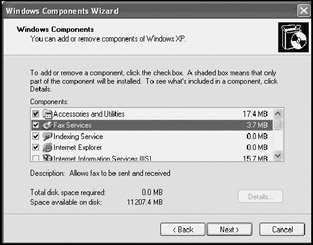
Figure 4.6: Adding and removing Windows components
| Components Category | Contents |
|---|---|
| | |
| Accessories and Utilities | Installs various accessories, utilities, and games |
| Fax Services | Installs the fax application |
| Indexing Service | Installs the index service, which provides fast fulltext searches |
| Internet Explorer | Installs Internet Explorer |
| IIS (Internet Information Services) | Installs IIS |
| Management and Monitoring Tools | Installs tools for monitoring network performance |
| Message Queuing | Installs transaction support services |
| MSN Explorer | Installs MSN Explorer |
| Networking Services | Installs network services and protocols |
| Other Network File and Printer Services | Installs print services for UNIX |
| Update Root Certificates Installs services for managing root certifications | |
| Note | In addition to the default collection of categories of components displayed by the Windows Components Wizard, a number of other components can be found on the Windows XP CD in the following locations: \VALUEADD\MSFT \VALUEADD\3RDPARTY |
The Windows Components Wizard displays a list of optional Windows Components broken down into major categories. In most cases, a major category contains more than one application. Selection boxes to the left of each category indicate the installation status of the components listed in that category, as explained below:
-
Cleared. None of the components in this category is installed.
-
Gray and selected. Some of the components in this category are installed. To view which components are installed, select the category and click on Details.
-
Clear and selected. All of the components located in this category are installed.
The following procedure describes the steps involved in adding and removing Windows components.
-
Click on Start/Control Panel and then select the Add or Remove Programs link. The Add or Remove Programs dialog appears.
-
Click on Add/Remove Windows Components. The Windows Components Wizard appears.
-
To install a particular component, locate its category and display and select it from the list of components in that category. To uninstall a component, locate it and clear its selection. Click on OK to return to the category view and then click on Next. Similarly, to install or remove all the components in a category, select or clear the category selection box and click on Next.
-
The wizard installs and removes Windows components as instructed and displays a completion dialog. Click on Finish.
| Note | Depending on the components that were installed, some additional configuration steps may be required. In addition, the computer may need to be restarted. |
EAN: 2147483647
Pages: 358
- Article 340 Underground Feeder and Branch-Circuit Cable Type UF
- Article 350 Liquidtight Flexible Metal Conduit Type LFMC
- Article 362 Electrical Nonmetallic Tubing Type ENT
- Article 406: Receptacles, Cord Connectors, and Attachment Plugs (Caps)
- Example No. D5(b) Optional Calculation for Multifamily Dwelling Served at 208Y/120 Volts, Three Phase