Keeping Windows XP Up-to-Date
Windows XP provides a feature known as Automatic Updates that can assist administrators in keeping computers running Windows XP Professional up-todate. When enabled, this service scans the local computer, connects to the Microsoft Update Web site, and determines if Microsoft has posted any updates that are applicable to the computer. While Automatic Updates can automatically retrieve updates, it cannot apply them without the user's consent. However, only users with local or domain administrator privileges can install updates provided by Automatic Updates.
Administrators can configure whether or not Automatic Updates runs and how it interacts with the user. In addition, administrators can remove any update after it has been installed. They can also restore any updates that users have rejected and install them. Each of these procedures is outlined in the sections that follow.
| Note | Automatic updates are provided in the form of a service called Automatic Updates. This service must be running in order for the automatic update process to work. This service can be viewed and managed using the Computer Management MMC. More information about administering Windows XP services is available in "Working with the Computer Management Console" in Chapter 10, "Microsoft Management Consoles." |
Configuring Automatic Updates
Automatic Updates is configured on the Automatic Updates property sheet on the System Properties dialog. Automatic Updates can be configured to allow Windows XP to silently collect updates as they become available and then to prompt the user for permission to apply them. Administrators can configure Automatic Updates so that the user is prompted before updates are even downloaded to the computer. If administrators exercise strict control over the computers for which they are responsible, then Automatic Updates can be disabled.
The following procedure describes the steps involved in configuring Automatic Updates.
-
Open the System Properties dialog and select the Automatic Updates Properties sheet, as shown in Figure 3.28.
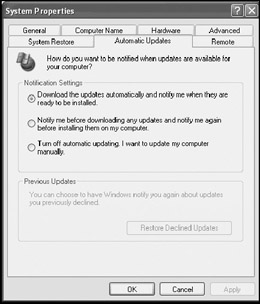
Figure 3.28: Automatic Updates is configured using the System Properties dialog -
The following options are available:
-
Download the updates automatically and notify me when they are ready to be installed.
-
Notify me before downloading any updates and notify me again before installing them on my computer.
-
Turn off automatic updating. I want to update my computer manually.
-
Select one of these options and click on OK.
| Note | Administrators can also use Group Policy to disable Automatic Update. Group Policy can be applied at the domain and local levels. If set, domain policy settings override local policy settings. To perform this task using local Group Policy, open or create an MMC console that contains the Group Policy snap-in and select User Configuration/Administrative Templates/Windows Components and then click on System. Double-click on Windows Automatic Updates and then select Disabled from the available list of configuration options. Click on OK and then close the MMC console. More information regarding system administration using Group Policy is available in "Group Policy" in Chapter 9, "Security Administration." |
Applying Automatic Updates
When configured to automatically download updates or to display a notification that new updates are available, Windows XP notifies that new updates are availableby displaying the Automatic Updates icon in the Notification Area of the system taskbar.
The following procedure outlines the steps involved in installing updates.
-
If Automatic Updates has been configured to notify the user before downloading updates, then a New updates are ready to download message will appear in a bubble just above the Automatic Updates icon in the Notification Area. Double-click on the Automatic Updates icon in the Display area. The Automatic Updates dialog appears, as shown in Figure 3.29. If Automatic Updates is configured to download updates before notifying the user, then skip to step 4.
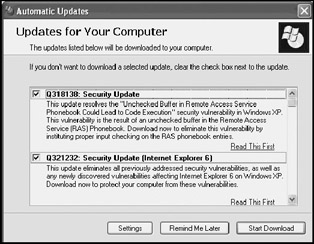
Figure 3.29: Automatic Updates displays a list of updates that have not been applied to the computer -
Clear the selection box to the left of any update to avoid downloading it. Otherwise leave the selection box selected.
-
Three options are available at the bottom of the dialog.
-
Settings. Displays a dialog allowing administrators to configure Automatic Updates
-
Remind Me Later. Postpones the downloading of updates and tells Windows XP to remind you to perform this task later
-
Start Download. Downloads the selected updates
Click on Start Download.
-
-
The Automatic Updates icon displays a message stating that new updates are ready to install. Click on the Automatic Updates icon. TheReady to Install dialog appears. Three options are available as listed below.
-
Details. Displays information about each update and allows the administrator the opportunity to select which updates to install and not to install
-
Remind Me Later. Postpones the installation of updates to a later time and tells Windows XP to remind you to perform it later
-
Install. Installs all selected updates on the computer
-
-
Depending on the nature of the updates that are installed, you may be prompted to restart the computer. Click on Yes if prompted to perform a restart.
-
The computer restarts and the update process completes.
Uninstalling Automatic Updates
Updates applied using the Automatic Updates feature are tracked and managed by the Windows Installer service just like any other application. You can view all updates that have been applied to a computer and uninstall them if they are causing problems using Add/Remove Programs.
The following procedure describes the steps involved in removing an update.
-
Click on Start and then Control Panel. The Windows XP Control Panel appears.
-
Click on the Add or Remove Programs icon. The Add/Remove Programs dialog appears.
-
Scroll down the list of installed software, select the update, and click on Change/Remove.
-
Follow any instructions that are present and then click on Close when done.
| Note | Depending on the type of update that you remove, you may be asked to restart the computer. |
EAN: 2147483647
Pages: 358