Performing an Upgrade
When an administrator upgrades a computer's existing operating system to Windows XP Professional, all the user's files are retained as part of the upgrade. In addition, most user, system, and application settings are migrated. Because Windows NT Workstation 4 and Windows 2000 Professional's registries more closely resemble the Windows XP registry than do those of Windows 98 and Me systems, an upgrade of the former operating systems to Windows XP Professional generally goes smoother. In addition, more configuration settings are migrated.
| Tip | Because of differences in the Windows 9x line of operating systems and the operating systems based on the Windows NT kernel, including differences in the registry, administrators may find that some applications that are already installed on a computer may not work as expected after an upgrade. However, a reinstallation of the programs may fix any problems. |
The Windows XP upgrade process occurs in five steps, as listed below:
-
Collecting information
-
Dynamic update
-
Preparing installation
-
Installing Windows
-
Finalizing installation
Windows Setup will display a listing of these steps on the left side of the screen and will mark each step complete as the installation process runs. During the installation of Windows XP Professional the screen may go blank and the computer will be restarted multiple times.
There are a number of ways in which Windows XP Professional can be installed. The choices include:
-
Initiating an upgrade using the currently installed operating system and the Windows XP Professional CD
-
Initiating the upgrade over a network using a copy of the Windows XP i386 folder located on a network share
-
Booting off of the Windows XP Professional CD
The exact steps involved in performing an upgrade to Windows XP Professional and the order in which they are presented may vary depending on a number of circumstances including:
-
The installation method being used to initiate the upgrade
-
The operating system being upgraded
-
The options selected during the upgrade process
The following procedure outlines the general steps involved in performing a typical upgrade to Windows XP Professional. This procedure assumes that the Windows XP Professional CD is used to perform the upgrade.
-
Insert the Windows CD into the computer CD-ROM drive. The Welcome to Microsoft Windows XP screen appears.
-
Select Install Windows XP.
-
Windows Setup prompts you to select from the following upgrade options as shown in Figure 2.5.
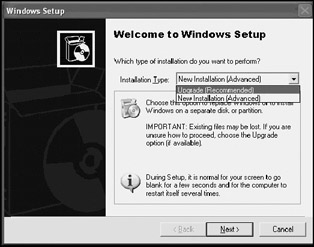
Figure 2.5: The Windows XP Professional install program lets you perform an upgrade or a new installation-
Upgrade. This option upgrades the current operating system to Windows XP Professional and migrates any installed programs, files, and settings.
-
New Installation. This is an advanced option that either replaces the current operating system or installs Windows XP into a different partition.
Select Upgrade and click on Next.
Note If you attempt to upgrade Windows 95 or a version of Windows NT older than Windows NT 4 with service pack 5, the Upgrade option will not appear because Windows XP Professional does not support an upgrade from these operating systems.
-
-
Read and accept the Windows XP Professional License Agreement and click on Next.
-
Type the 25-character product key that is supplied on the back of the Windows XP Professional CD folder and click on Next.
-
Windows Setup prompts for permission to download updated setup files. If the computer is connected to the Internet click on Yes, download the updated Set files, and click on Next. Otherwise select No, skip this step and continue installing Windows and then click on Next. If you elected to download updated set files, Windows Setup completes this task before continuing.
-
Windows Setup scans the computer and displays a compatibility report showing any issues that may prevent installation or any items that may not work after the installation is complete. If necessary click on Cancel to terminate Windows Setup so that you can address these issues and perform the install at a later time. Otherwise click on Next to continue the installation.
Note Depending on the amount of disk space available, Windows Update will store a compressed copy of the previous Windows operating system. This provides the administrator with the ability to uninstall Windows XP Professional and restore the old operating system if necessary. Windows Update does not support a restore of Windows 2000 Professional. Therefore the only way to restore a computer back to Windows 2000 Professional is to start over and reinstall that operating system and then restore any user data from backups.
-
Windows Setup copies installation files to the computer and then performs a restart several times as it copies files and performs the upgrade. Windows Setup will complete the upgrade and will migrate your current user, system, and network settings without any additional user involvement.
Once the upgrade has been completed, a Thank You message will be displayed and you'll be prompted to perform a few setup tasks as outlined in the following procedure.
-
Click on the green Next icon in the lower right-hand corner of the screen.
-
If Windows XP Professional does not have a Internet connection, a list of connection options will be displayed. These options include:
-
Telephone modem
-
Digital Subscribers line (DSL) or cable modem
-
Local area network (LAN)
Select the appropriate option and click on Next to receive instructions for configuring that option or click on Skip to bypass setup of an Internet connection.
-
-
You are prompted to activate Windows. To activate Windows XP Professional, select Yes, activate Windows over the Internet now. Otherwise select No, remind me every few days. Click on Next.
Tip Wait until you have tested the operation of computer's hardware before you activate Windows XP Professional. This way if you find that you have to make a number of configuration changes, you will not have to worry about inadvertently changing the computer's activation ID.
Note Microsoft has introduced production activation in an effort to reduce software privacy. It is designed to prevent the installation of the same copy of Windows XP Professional on more than one computer. Microsoft requires that you activate Windows XP Professional within 30 days of installation in order for the operating system to remain functional.
-
Activation requires an active Internet connection. If you decided to perform the activation and the computer has an Internet connection, Windows XP Professional will silently complete the activation process without any intervention on your part. If you choose not to activate, then Windows XP will periodically remind you that you need to activate the operating system. Microsoft allows you 30 days to complete this task after which time Windows XP Professional will refuse to load until it is activated.
-
If you chose to activate Windows XP Professional, you'll be prompted to register your copy of Windows XP Professional. Unlike activation, registration is optional. Like activation, you can elect to put off registration until a later date. To register your copy of Windows XP Professional select Yes, I'd like to register with Microsoft now. Otherwise select No, not at this time. Click on Next.
-
If you decide to register, you'll be prompted to supply your name, address, and e-mail address. You'll also be given the option of subscribing to various promotions from Microsoft and its partners. Fill in this information and click on Next.
-
If Windows XP Professional does not have a Internet connection, you will be promoted to set one up. The following choices will be presented:
-
Get online with MSN
-
Do not set up an Internet connection at this time
If you select the first option, you are stepped through the process of signing up for MSN Internet access. If you already have an Internet connection on the computer or if you prefer to set up an account at a later time, click on the second option and then select Next.
-
-
If you are upgrading from a Windows 98 or Me operating system, you will be prompted next to type the name of up to five people that may share this computer so that Windows XP Professional can set up local computer accounts for these users. As local user accounts, these user accounts will be defined in Windows XP Professional's SAM (Security Account Manager) and not in Active Directory on a Windows 2000 or .NET domain controller. Type the names of any users of this computer in the spaces provided and click on Next.
-
Click on Finish.
-
Next you will see a dialog that displays the names of user accounts created during setup. This list will not include the user accounts that you may have provided in step 7. A new account called the Administrator account is automatically created and added to this list. Any accounts listed here are local accounts. You are required to type a password for these accounts. The password that you type will be applied to all listed accounts. Type a password in the spaces provided and then click on OK.
Note You may assign different passwords to these accounts as well as to any other accounts that you may have created using the User Account dialog located in the Windows Control Panel. More information on managing user accounts is available in "Account Management" located in Chapter 9, "Security Administration."
-
The setup of Windows XP Professional is complete and the Welcome screen appears. To log in, click on the name of an account and supply its password if requested.
Note The SAM is a local security database that resides on Windows XP Professional. It is used to manage local security information including user accounts. The SAM is used to authenticate users who log directly in to the computer as opposed to a domain. Accounts on a Windows 2000 domain are stored within Active Directory. Users then authenticate with Active Directory and are granted access to resources on their local computer as well as the network.
EAN: 2147483647
Pages: 358