Sharing a Local Disk Drive or Folder
Any Windows XP Professional computer can share its drives or selected folders with other network users. Sharing can only be applied at the drive or folder level,
meaning that individual files cannot be configured as shared. Instead, the folders or drives that contain files are set up to share their contents.
Only administrators can set up shared resources. On large enterprise networks, users are generally limited to accessing files stored on centralized Windows servers and are not permitted to share local drives and folders. However, setting up drive and folder sharing on a computer running Windows XP Professional is common on smaller networks where centralized servers may not be available.
Any computer that shares local drives and folders assumes the role of a file server. When a drive is shared, it is referred to as a shared drive or a network drive. Similarly, a folder that is shared is referred to as a shared folder.
Every time a network user accesses files stored on the local computer, the local computer takes a performance hit. Depending on the number of network users who access the computer at the same time, this performance impact can range from mild to substantial. Administrators may therefore want either to dedicate a computer to function as a file server or to purchase a server class machine running Windows 2000 or .NET server to provide this capability.
Windows XP Professional can provide shared access to an entire disk drive or limit access to specific folders and their contents. Whenever possible, network access should be applied at the folder level to limit the security exposure imposed by sharing local resources.
Windows XP Professional can share any locally connected drive or folder attached to the computer, including:
-
Hard and floppy disk drives
-
CD-ROM, DVD, and CD-RW drives
-
Zip and Jaz drives
The procedure used to set up a shared drive or folder on a computer running Windows XP Professional varies depending on the type of network to which the computer is attached. If the computer is attached to a peer-to-peer network in which there is no central management, Windows XP Professional will by default configure itself to use simple file sharing. Simple file sharing provides the ability to limit other network users' access to the shared drive to either read access or read/write access. Windows XP Professional's simple file sharing can be disabled, allowing more detailed permission-based access control over the shared resources.
Computers running Windows XP Professional on a Windows 2000 or .NET domain-based network cannot be configured to use simple file sharing, thus enforcing the more secure security model.
The following procedure outlines the steps involved in sharing a disk drive or folder on a computer running Windows XP Professional where simple file sharing is enabled.
-
Click on Start and then My Computer.
-
Locate the drive or folder to be shared, right-click on it, and select Sharing and Security.
-
If a drive is being shared, the dialog shown in Figure 19.10 appears. Otherwise, skip to step 4.
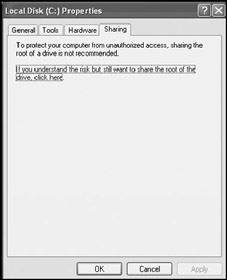
Figure 19.10: Setting up a shared disk drive when using simple file sharing -
Click on If you understand the risk but still want to share the root of the drive, click here.
-
The dialog shown in Figure 19.11 appears. By default, the Sharing property sheet is displayed. Select Share this folder on the network and then type a descriptive name for the share.
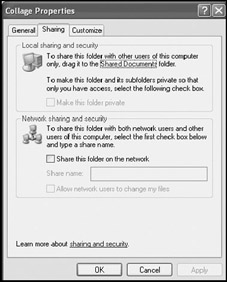
Figure 19.11: Configuring shared access settings when using simple file sharing -
To limit network user access to read only, clear the Allow network users to change my files option. Otherwise, leave this option selected to provide read and write access.
-
Click on OK. The drive's icon changes to display a hand underneath it, indicating that it is now a shared resource.
| Tip | Administrators can also use the Computer Management Console to create and delete shares. The Computer Management console provides the added advantage of being able to manage shares on any remote computer running Windows XP Professional. For information on how to manage shares using the Computer Management console, refer to "Managing Shared Drives and Folders" later in this chapter. |
If a computer running Windows XP Professional is connected to a Windows domain-based network, it cannot use simple file sharing. However, if the computer is connected to a peer-to-peer network, simple file sharing, which is enabled by default, is optional. The following procedure outlines the steps involved in disabling simple file sharing.
-
Click on Start and then Control Panel. The Windows Control Panel appears.
-
Click on the Tools menu and select Folder Options. The Folder Options dialog appears.
-
Select the View property sheet.
-
Under Advanced settings, scroll down and clear the Use simple file sharing option, as shown in Figure 19.12.
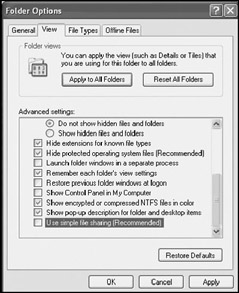
Figure 19.12: Disabling simple file sharing when the computer is connected to a peer-to-peer network -
Click on OK.
The following procedure outlines the steps involved in sharing a disk drive or folder on a computer running Windows XP Professional on which simple file sharing is disabled.
-
Click on Start and then My Computer.
-
Locate the drive or folder to be shared, right-click on it, and select Sharing and Security.
-
Select Share this folder, as shown in Figure 19.13.
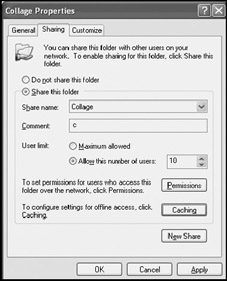
Figure 19.13: Setting up a shared disk drive when simple file sharing is disabled -
Type a descriptive comment that will help network users identify the shared resource.
-
Select Maximum allowed to allow as many users a possible to access the share, or select Allow this number of users and then specify a value.
-
Click on Permissions to set share level permission that will govern which network users have access to the share.
-
Click on Caching to configure offline file access.
-
If the drive or folder has already been shared, click on New Share to define a new shared instance.
-
Click on OK.
| Tip | The NET SHARE command can also be used to manage network shares. For example, to view all the shared resources on the local computer, type NET SHARE and press Enter at the Windows XP command prompt. For example, to share the D: drive, type NET SHAREShareName=C: and press Enter. To delete a share, type NET SHAREShareName/DELETE. |
EAN: 2147483647
Pages: 358