Connecting to Network Drives and Folders
Windows XP Professional can also connect to shared drives and folders on local area networks. This allows users to store their files on servers that are centrally managed and regularly backed up. This enhances information sharing and collaboration. Shared drives and folders can be connected to from Windows XP using a number of different techniques, including:
-
My Network Places
-
The UNC command
-
Mapping
My Network Places
Windows XP Professional displays a list of network drive and folder connections in the My Network Places folder. This folder contains shortcuts to network drives and folders that are located in the user's workgroup or that have been manually added. The following procedure outlines the steps involved in opening the My Network Places folder.
-
Click on Start and then Control Panel. The Windows XP Control Panel opens.
-
Click on Network and Internet Connections. The Network and Internet Connections folder opens.
-
Click on the My Network Places link. The My Network Places folder appears, as shown in Figure 19.5.
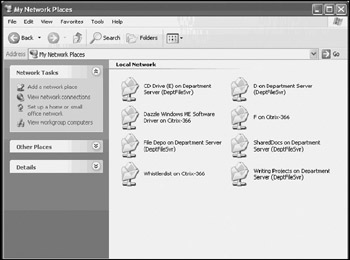
Figure 19.5: Viewing the My Network Places folder
A fast way of accessing the My Network Places folder is to add a shortcut to it on the Windows XP Start menu, as described in the following procedure.
-
Right-click on Start and then select Properties. The Taskbar and Start Menu Properties dialog appears.
-
Click on the Customize button to the right of the Start menu option. The Customize Start Menu dialog appears.
-
Select the Advanced property sheet.
-
Scroll down and select the My Network Places option in the Start menu items list.
-
Click on OK twice.
Network drives and folders are indistinguishable from one another to the end user. To access a shared drive or folder, double-click on it. The left-hand side of the My Network Places folder displays a collection of network tasks, which include:
-
Add a network place
-
View network connections
-
Set up a home or small office network
-
View workgroup computers
Manually Creating Network Connections
Clicking on the Add a network place link starts the Add Network Place Wizard. This wizard assists in the creation of a number of different types of network connections, including connections to:
-
An MSN Community
-
A Web site
-
An FTP site
-
A network drive or folder
The following procedure outlines the steps involved in adding a new network connection to the My Network Places folder.
-
Click on Start and then My Network Places.
-
Click on Add a network place. The Add Network Place Wizard starts.
-
Click on Next.
-
The following list of options is displayed, as shown in Figure 19.6.
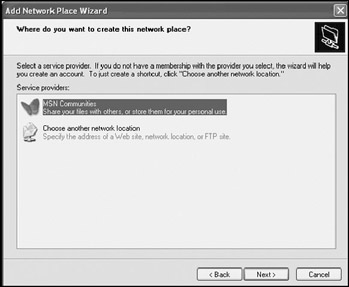
Figure 19.6: Specify the type of network connection to be established-
MSN Communities. A Microsoft service that provides Internetbased storage
-
Choose another network location. Select this option to specify a local area network connection or a connection to an Internet Web site or FTP site
Select Choose another network location and click on Next.
-
-
Type the address of the network resource, as shown in Figure 19.7.
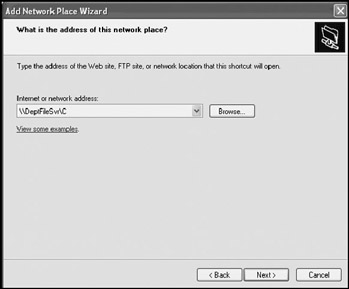
Figure 19.7: Specify the location of the resource to be connected -
To create a connection to a network drive or folder, type the resource's UNC name in the format of /ComputerName\ShareName and click on Next.
-
Type a descriptive name for the connection and click on Next.
-
The Add Network Place Wizard displays a summary of the information that it has collected. Click on Finish.
Viewing Network Connections
Clicking on the View network connections link in the Network Tasks section of the My Network Places folder displays a list of all the network connections currently defined to Windows XP Professional. This includes:
-
Local area connections
-
Internet connections
-
Incoming connections
-
Direct connections to another computer
Network connections can be enabled, disabled, and repaired, and their properties can be configured by selecting a network connection and clicking on a network task displayed on the left-hand side of the Network Connections folder.
Creating a Small Network
Clicking on the Set up a home or small office network link in the Network Tasks section of the My Network Places folder starts the Network Setup Wizard. This wizard assists in setting up small networks by performing the following network tasks:
-
Sharing an Internet connection
-
Turning on the ICF (Internet Connection Firewall)
-
Sharing local drives, folders, and printers
| Note | For more information on how to set up Windows XP Professional to work on a local area network, refer to Chapter 18, "LAN Configuration." |
Examining Workgroup Computers
Clicking on the View workgroup computers link in the Network Tasks section of the My Network Places folder displays all of the computers that belong to the same workgroup as the local computer. A workgroup is a collection of network computers that have been assigned to a common group. Workgroups are designed to allow members of the same team or department easy access to computers within the workgroup. Double-clicking on a workgroup computer displays a list of all its shared resources.
| Note | To learn more about workgroups, including how to assign workgroup membership, refer to Chapter 18, "LAN Configuration." |
Universal Naming Convention
Any Windows XP folder that displays an address field can be used to access network resources. This includes folders such as:
-
Windows Explorer
-
My Computer
-
Internet Explorer
-
My Network Places
-
My Documents
Access to network resources from these and other Windows XP folders is achieved using a UNC reference. The syntax of a UNC reference is \\ComputerName\ SharedResource.
Working with Mapped Network Drives
If users need to access a shared drive or folder only occasionally, they can browse and find it when necessary. Alternatively, a shortcut to the network resource can be added to the My Network Places folder using the Add Network Place Wizard.
When a network drive or folder needs to be accessed often or by applications that cannot work with network resources that are not associated with a local drive letter, a drive mapping can be established. By creating drive mappings for users, administrators enable quick access by making network resources appear as if they are locally connected drives.
Creating a Drive Mapping
Once mapped, a network drive or folder is accessed in exactly the same manner as a local drive. Mapped drive connections can be established temporarily or permanently. A permanent connection is one that is restored each time the user logs in.
The following procedure outlines the steps involved in mapping a network drive.
-
Click on Start and then right-click on My Computer and select Map Network Drive. The Map Network Drive dialog appears, as shown in Figure 19.8.
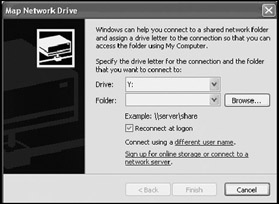
Figure 19.8: Mapping a connection to a network drive or folder -
2. Select a drive letter from the Drive drop-down list.
Note Network drives can also be mapped by opening the My Computer or Windows Explorer folders and clicking on the Map Network Drive option located on the Tools menu.
-
Specify the location of the network drive or folder using its UNC name in the format of \\ComputerName\Share\Name, or click on Browse to search for the network resource.
-
To create a connection that will be automatically reestablished at the next login, select Reconnect at logon. Leaving the option unselected limits the mapped connection to the life of the current login session.
-
Click on Finish.
-
A folder will open and display the contents of the mapped drive or folder.
| Tip | Another way to set up a network drive or folder connection is to use the Windows XP NET USE command. For example, to connect to a network drive with a share name of CDrive that is connected to a server named DeptFileSvr, open the Windows XP command prompt, type NET USE \\DeptFileSvr\CDrive /delete, and press Enter. For more information about the NET USE command, refer to Appendix A, "Windows XP Command Reference." |
Disconnecting Drive Mappings
Drive mappings that are no longer needed can be disconnected. This reduces clutter. It also speeds up login time. Each mapped drive that is defined on a computer running Windows XP Professional slows down the login process as the drive connection is reestablished at login.
The following procedure outlines the steps required to disconnect a mapped network drive.
-
Click on Start, right-click on My Computer, and select Disconnect Network Drive. The Disconnect Network Drive dialog appears, as shown in Figure 19.9.
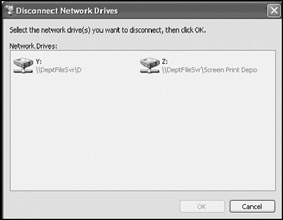
Figure 19.9: Disconnecting from a mapped network drive or folder -
A list of current drive and folder mappings is displayed. Select the mapped drive to disconnect and click on OK.
| Tip | Mapped drives appear in windows XO/smy computer folder along with locl disk drives right-clicking their icons and selecting disconnect can also discon-nect them. |
| Tip | A mapped network drive or folder connection can also be removed using the Windows XP NET USE command. For example, to disconnect a connection to a network drive with a share name of CDrive that resides on a server named DeptFileSvr, open the Windows XP command prompt, type NET USE \\DeptFileSvr\CDrive /delete, and press Enter. |
EAN: 2147483647
Pages: 358