Windows XP Professional Features and Capabilities
Microsoft Windows XP represents a major operating system upgrade. It is packed with new features that elevate it above other Windows operating systems. At its core, Windows XP is based on the Windows 2000 kernel and is thus both reliable and stable. This means that Windows XP shares the same 32-bit architecture as Windows 2000, in addition to other advanced features such as protected memory and the NTFS (New Technology File System) file system.
Windows XP comes in two flavors, Windows XP Home Edition and Windows XP Professional. Windows XP Home Edition is targeted at the home consumer, whereas Windows XP Professional is aimed squarely at the corporate user. Windows XP Professional provides all of the same key features as Windows XP Home Edition, but it comes with a collection of additional features that make it the appropriate selection for the corporate working environment.
Windows XP Professional is loaded with user-friendly utilities and applications, such as the latest versions of Internet Explorer, Outlook Express, and Messenger. In addition, Windows XP Professional includes multimedia-based applications such as Windows Media Player version 8 and Windows Movie Maker version 1.1. While these applications will certainly excite most users, they generally fall outside of the scope of an administrator's concern and will therefore not be covered in this book.
| Note | The Windows Media Player supports the playing of CDs and DVDs. It also allows you to listen to Internet radio and to watch streaming video. It features the ability to communicate with many peripheral devices, such as portable music players, and can also be used to burn new audio CDs. The Windows Movie Maker lets you create movies using video capture devices, such as a digital camcorder that is attached to a computer using a IEEE 1394 FireWire connection. It also provides basic editing capabilities. |
Windows XP Professional provides a number of new intelligent features that are designed to enhance your computing experience. For example, Windows XP watches you as you work and learns what programs you run most often. It then places links to these programs on the Windows Start menu. In addition, it identifies each application's startup files and moves them to a location on your hard drive where they can be accessed more quickly, thus letting you open them faster. For administrators, this means that Windows XP will let you work smarter and faster.
Like Windows 2000, Windows XP has significantly reduced the number of situations that require a computer to be rebooted. For example, reboots have been eliminated when reconfiguring network protocols or installing Plug and Play peripheral devices. In addition, you can now change a computer's IP address without having to reboot it in order to make the change take effect. However, not all reboot requirements have been eliminated. For example, most service pack installations still require the computer to be restarted.
By reducing the number of situations that require you to reboot Windows XP, Microsoft has made the role of an administrator a lot easier. You'll find many other features in Windows XP Professional that will make the administrator's job a lot easier. These features include:
-
A new user interface
-
A better installation and upgrade process
-
Tools that produce superior reliability
-
A collection of new help and support services
-
New security utilities and features
-
Better hardware and software support
-
New networking and remote access capabilities
Enhanced User Interface
The Windows XP graphical user interface features a completely new design, which is more colorful and features lots of rounded edges and looks softer. Microsoft has redesigned it to consolidate tasks and to provide visual clues. For example, the color green is now used to identify a link to other resources, such as the green All Programs icon on the Windows Start menu. Green is also used to indicate tasks or actions that users can take.
The new interface marks a change of direction for Microsoft operating systems. Windows XP is designed to encourage a cleaner desktop. As a result, there is much greater emphasis on the Windows Start menu. By default, a new installation of Windows XP will place only a single icon on the Windows desktop, the Recycle Bin. To help users keep their desktops clear of clutter, Microsoft provides the Desktop Cleanup Wizard. By default, this wizard is set up to run every 60 days. It displays a list of desktop icons that have not been used for the last 60 days and helps you to remove them.
| Note | For detailed information on how to enable and disable the execution of the Desktop Cleanup Wizard or how to run it manually, refer to "Working with the Desktop Cleanup Wizard" in Chapter 7, "Configuring Desktop Settings." |
In addition to the improved Start menu, there are many other areas where Microsoft has made major component changes in the Windows graphical user interface, including:
-
The taskbar
-
Windows folders
-
The Windows Control Panel
The New Start Menu
Windows XP provides an adaptive working environment. It observes each user and automatically adjusts the appearance and organization of the Start menu, shown in Figure 1.1, to match the way people work. For example, Windows XP reserves the lower half of the left-hand column in the Start menu to display programs that the user uses most often and automatically keeps this list up-to-date over time as the user's working patterns change.
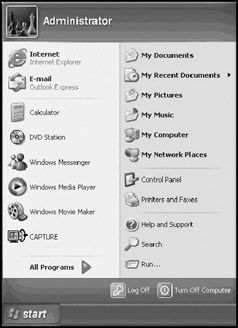
Figure 1.1: Windows XP features a more intelligent and streamlined Start menu
By default, the Windows XP Start menu now displays the following links:
-
A link to the user's default Internet browser
-
A link to the user's default e-mail client
-
Links to the user's five most used applications
-
Links to the My Documents, My Recent Documents, My Pictures, and My Music folders
-
Links to the My Computer and My Network Places folders
-
Links to the Windows Control Panel and the Printers and Faxes folder
-
A link to the Help and Support System
-
Links to the Search Results folder and the Run dialog box
-
An All Programs option that provides a cascading listing of all remaining applications
-
Log Off and Turn Off Computer options
| Note | Windows XP provides greater control over the configuration of the Windows Start menu than other Microsoft operating systems. For detailed instruction on how to configure the Windows XP Start menu, refer to "Customizing the Windows XP Professional Start Menu" in Chapter 6, "Configuring the Windows XP Start Menu, Taskbar, and My Documents Folder." |
A Reorganized Taskbar
Another improvement in the Windows graphical user interface is the reorganization of taskbar icons into groups. This reduces clutter and makes Windows XP a lot easier to work with when you have a large number of applications open. For example, Figure 1.2 shows a Windows XP taskbar on a system where the Windows XP Control Panel and six instances of the WordPad applications are currently open.
![]()
Figure 1.2: The Windows XP taskbar more efficiently organizes and provides access to open applications
As soon as the Windows XP taskbar begins to get crowded, Windows XP begins grouping instances of the same applications together. You can view all the task buttons in the list by clicking on the collection on the taskbar, as shown in Figure 1.3.
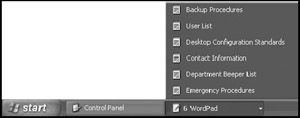
Figure 1.3: Expanding the taskbar to display all open instances of the same application
Each task button in the collection displays the icon associated with the open application, as well as the file name of the document. Previous versions of Windows operating systems added a task button onto the taskbar for each open application instance, which could quickly crowd the taskbar and make it difficult to find a particular instance. This new Windows XP task-grouping scheme is designed to reduce clutter and to streamline the way people work.
| Note | Windows XP provides a number of taskbar configuration options. For detailed instructions on how to work with these configuration options, refer to "Customizing the Windows XP Taskbar" in Chapter 6, "Configuring the Windows XP Start Menu, Taskbar, and My Documents Folder." |
More Functional Folders
Windows XP has reorganized Windows folders to make them more task oriented and to provide a different way of organizing their contents. Figure 1.4 shows an example of the My Documents folder. The File and Folder tasks section on the left side of the folder provides a list of tasks that can be performed on the folder.
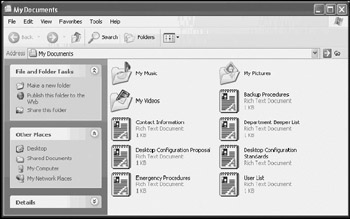
Figure 1.4: Windows XP's folders help you better manage files and folders by providing tasks for administering them
Selecting an object within the folder automatically results in a new set of tasks being displayed in the File and Folder Tasks section. The tasks that are displayed are specifically applicable to the selected object. For example, Figure 1.5 shows how the File and Folder Tasks section appears when a document is selected.
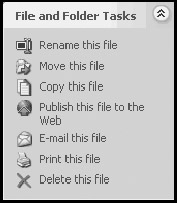
Figure 1.5: Windows XP customizes the list of tasks that can be performed based on the object that has been selected
Windows XP also provides new ways to view and organize folder contents. For example, you can organize folder contents by any of the following views.
-
Thumbnail
-
Tile
-
Icon
-
List
-
Details
Within these views, you can organize the display of files using any of the following options:
-
Name
-
Size
-
Type
-
Modified
In addition, Windows XP provides the ability to display folder contents by group. For example, Figure 1.6 shows the contents of the My Document folders in Icon view, organized by type and further organized into groups.
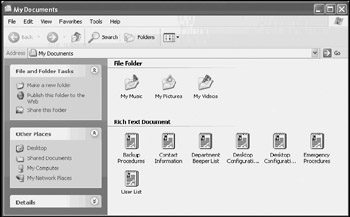
Figure 1.6: Organizing folder contents into groups
| Note | For more information on how to configure the organization and display of Windows folders and their contents, refer to "Configuring the My Documents Folder" in Chapter 6, "Configuring the Windows XP Start Menu, Taskbar, and My Documents Folder." |
The Windows XP Control Panel
The Windows Control Panel provides tools for changing the way Windows looks and the way it behaves. Windows XP has changed the look and feel of the Windows Control Panel. Whereas previous Windows operating systems displayed a collection of Control Panel utilities or applets, Windows XP has reorganized the applets into categories using a new Control Panel view called Category Control Panel, as shown in Figure 1.7.
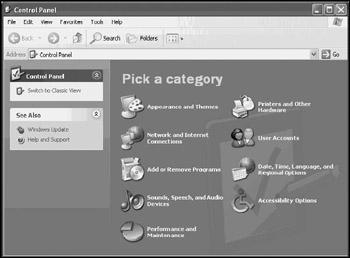
Figure 1.7: Windows XP introduces a new category view for the Windows Control Panel
In Category View, Windows XP organizes applets and relates tasks into major categories that are descriptively labeled. Category View organizes the Control Panel into nine categories, which include:
-
Appearance and Themes
-
Printers and Other Hardware
-
Network and Internet Connections
-
User Accounts
-
Add or Remove Programs
-
Date, Time, Language, and Regional Options
-
Sounds, Speech, and Audio Devices
-
Accessibility Options
-
Performance and Maintenance
You can learn more about the contents of any particular category by placing the pointer over its icon for a moment and reading the text that appears. When you open a category, you'll see the Control Panel applets that are related to it. In addition, you'll see a list of tasks that when selected open Windows dialogs and wizards required to perform the associated task.
For example, if you open the Appearance and Themes category, as shown in Figure 1.8, you will see the four tasks that you can perform to affect the appearance of Windows XP, as well as the following Control Panel applets:
-
Display
-
Folder Options
-
Taskbar
-
Start Menu
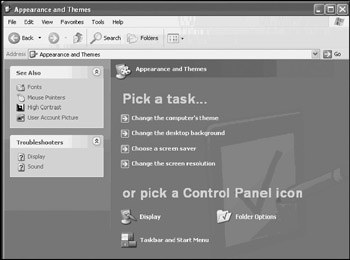
Figure 1.8: Examining the applets located under Appearance and Themes
If you prefer working with the Control Panel as it appears in Windows 2000 Professional, you can configure Windows XP to display its Control Panel using the Classic view by selecting the Switch to Classic View option on the left-hand side of the Control Panel as shown in Figure 1.9.
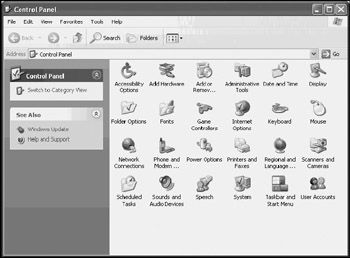
Figure 1.9: Windows XP allows you to switch between Category and Classic Views of the Control Panel
Streamlined Installation Process
If you order your computers with Windows XP preloaded and are comfortable with the way your PC vendor configures your computers, then the Windows XP process may be of limited consideration when examining Windows XP Professional administrative issues. However, from time to time, every administrator will come across a situation that requires a reinstall of the operating system. Also, administrators do not have the luxury of purchasing all new equipment every time a new Microsoft operating system is released, and therefore must be prepared to upgrade existing computers.
Windows XP supports two types of Windows XP installations:
-
Upgrade. This type of install requires an upgrade version of Windows XP and is used to install Windows XP on a computer that has adequate hardware resources and an upgradable Windows operating system. An upgrade installs Windows XP while preserving existing system and user configuration settings.
-
Clean. This type of install involves installing a fresh copy of Windows XP Professional on a computer. If the computer does not have an existing operating system, Windows XP's install process can be initiated by booting off the Windows XP CD-ROM. The Windows XP install process will then prepare the computer's disk drive and lay down the operating system's files. If the computer already has an operating system, the install will overwrite it and will not migrate any system or user configuration settings into Windows XP Professional.
| Tip | If you purchase individual copies of Windows XP Professional, be sure to purchase the correct version for your purpose. Microsoft sells two different versions of Windows XP, an upgrade and a full version. The upgrade version can only be used to install Windows XP on a computer that already has an operating system that is eligible for an upgrade. The full version can install Windows XP regardless of what type of operating system a computer may currently be running. As you might expect, the cost of the full version is significantly higher than the upgrade version. Of course, if you plan to purchase a large number of Windows XP Professional licenses, bulk pricing in available and can be explained by the vendor from which you purchase Windows XP Professional. |
When upgrading a computer to Windows XP Professional, the computer must meet the minimum hardware requirements for Windows XP. The computer must also have an operating system that is eligible for upgrade. Otherwise, a clean install must be performed. Table 1.1 identifies the Microsoft operating systems that are eligible for an upgrade to Windows XP Professional.
| Operating System | Home Edition | Professional |
|---|---|---|
| | ||
| MS-DOS | No | No |
| 3.X | No | No |
| 95 | No | No |
| 98 | Yes | Yes |
| 98 2nd Edition | Yes | Yes |
| Me | Yes | Yes |
| NT 4 | No | Yes |
| 2000 Professional | No | Yes |
Windows XP installs easier than any previous Microsoft operating system. This is due in part to the operating system's expanded hardware and software support. Windows XP provides an advanced Plug and Play functionality and supports all of the latest hardware technologies. These technologies include PCI and USB enhancements and support for IEEE 1394 and new wireless networking devices.
| Note | Windows XP Professional's minimum hardware requirements are outlined in "Installation Requirements" in Chapter 2, "Installing and Upgrading to Windows XP Professional." |
Microsoft has also made refinements to the installation procedure itself and the tools used by the installation procedure, such as Plug and Play. Windows XP provides a number of preparation tools that make the installation process a lot easier. These tools include analyzers that can be used to scan a computer to analyze whether or not it and the software that it runs have any upgrade issues. The Windows XP installation process also features a dynamic update feature that allows administrators to automatically download any updates that Microsoft has posted for the Windows XP installation process. This ensures that the installation is performed using the most current system files. Updates can include any of the following enhancements to the base Windows XP installation process:
-
Updated software drivers
-
New security fixes
-
Software and hardware compatibility updates
Like Windows 2000 Professional, Windows XP Professional supports advanced installation features, such as unattended installation, where Windows XP installs without any administrator intervention by retrieving answers to installation questions from configuration files created in advance by the administrator. Windows XP Professional also supports installation using SysPrep. SysPrep lets the administrator install new instances of Windows XP based on the configuration settings of a base clone computer. Administrators with access to Windows 2000 Server or .NET Server can also use RIS (Remote Installation Services) to remotely install Windows XP Professional over a network.
| Note | Detailed information on how to install or upgrade to Windows XP Professional using various installation options is provided in Chapter 2, "Installing and Upgrading to Windows XP Professional." |
Better Reliability
Windows XP Professional retains all the reliability features provided by Windows 2000 Professional. These reliability features include:
-
Safe mode startup. This feature provides the ability to start up Windows XP Professional using different startup modes in order to troubleshoot boot problems. For example, various boot options allow Windows XP to be started using reduced sets of software drivers or in a command-line only mode. This is helpful for starting a Windows XP Professional system in order to fix a problem that would otherwise prevent startup.
-
Windows Update. This feature provides an online service that Windows XP can use to automatically keep itself updated. Microsoft regularly collects and centrally stores a collection of updates for Windows XP. These updates include device drivers, system updates, fixes, security updates, and service packs. Windows XP can be configured to regularly check for updates and either automatically download and install them or simply notify you of their availability.
-
Device driver signing. Device driver signing is a technique that ensures that a software driver has been properly tested and certified for use on Microsoft operating systems. Administrators can configure Windows XP to prevent or allow the installation of unsigned drivers or to simply provide a warning that gives the administrator an opportunity to decide whether or not to install the driver.
-
Multiple Direct Link Library or DLL protection. This features allows Windows XP Professional better support applications by allowing each application to install its own DLL files without impacting other applications that may require different versions of the same DLL files. By supporting the storage and use of different versions of the same DLL for applications, Windows XP allows each application to install and use the DLL for which it was designed with no impact to the operating system or other applications.
-
Windows file protection. Windows XP identifies and tracks critical application and system files. This provides the operating system with the ability to prevent their deletion or accidental modification and to automatically restore them when necessary.
| Note | Microsoft has established the Windows Hardware Quality Lab to evaluate drivers and hardware submitted to it by vendors. The lab tests drivers and certifies their proper operation. If necessary, you can still install noncertified drivers, and if things go wrong, you can use Windows XP's driver rollback to restore the previous driver. |
Windows XP Professional further enhances system reliability by providing a host of new features and enhancements to existing Windows capabilities. These new features and enhancements include:
-
Device driver rollback
-
System Restore
-
Dynamic Update
Device Driver Rollback
In addition to verifying that a software driver has been certified for use by Windows XP, Windows XP now provides the ability to roll back or uninstall a software driver and reinstall the previously used software driver. This way, if a new software driver is not behaving appropriately, the administrator can back it out and replace it with its predecessor with a single click.
For example, Figure 1.10 displays a typical Windows XP compatible network adapter's software driver. In addition to providing details about the driver and assisting in updating and removing it, Windows XP provides the rollback driver option. This option allows you to restore the device's previously installed software driver. However, this option is limited to restoring only the most recently installed software driver. In other words, it cannot restore any earlier versions of the software driver other than the last one.
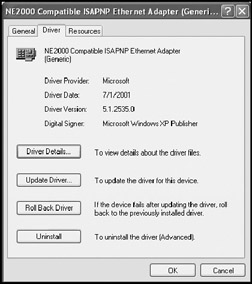
Figure 1.10: Windows XP automatically saves a copy of a device's software driver before performing a driver update
| Note | Driver rollback supports all types of peripheral devices except for printers. Unlike network adapters or video hardware drivers, a faulty printer driver is not likely to disable the computer or significantly inhibit a computer's functionality. |
| Note | Detailed instruction on how to roll back software drivers is provided in "Driver Rollback" in Chapter 2, "Installing and Upgrading to Windows XP Professional." |
System Restore
Windows XP Professional provides the ability to restore a Windows XP Professional system to a previous configuration without losing any user data. Windows XP creates automatic restoration points every day and whenever a major configuration change occurs. Restore points are automatically created any time new software or hardware is installed or when software drivers are updated.
In the event that a change to the system is made that inhibits the functionality or operation, an administrator can use the Windows XP System Restore utility to restore the computer to a previously known good state by restoring the operating system using any saved restoration point. The System Restore utility also provides the ability to manually establish restore points at any time, as shown in Figure 1.11.
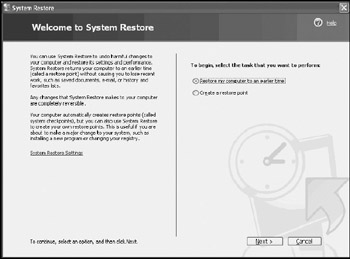
Figure 1.11: The Windows XP System Restore utility lets you recover from harmful changes made to system settings
| Note | Detailed instruction on the use of the System Restore utility is provided in "Restore Points" in Appendix B, "Troubleshooting System Startup." |
| Note | To back up user data, Windows XP provides the Backup or Restore Wizard. Information on how to save and restore user files using the Backup or Restore Wizard is available in "Recovering User Files with Windows Backup" in Appendix B, "Troubleshooting System Startup." |
System Restore can be used to recover from changes made to Windows XP configuration settings. It does not support recovery of user data.
Dynamic Update
Dynamic Update is a new Windows installation tool that allows the administrator to retrieve the latest collection of installation files at the beginning of the Windows XP installation process. This not only improves the probability that the installation will succeed, but also helps produce a more stable operating system after installation is complete. Files downloaded by the dynamic update process include the most currently available software drivers and application patches. In addition, security fixes and other enhancements not available when Windows XP was released are also downloaded. Figure 1.12 displays the Microsoft Windows Upgrade Advisor, which is used by the Dynamic Update process to retrieve updates files from Microsoft.
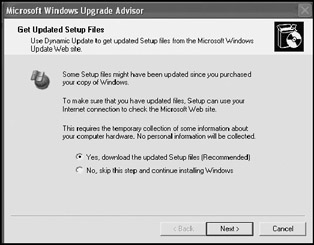
Figure 1.12: Dynamic Update ensures that any installation files on the Windows CD are replaced with updated copies before the installation of Windows XP Professional begins
| Note | Detailed instruction on the use of the Dynamic Update is provided in "Performing an Upgrade" in Chapter 2, "Installing and Upgrading to Windows XP Professional." |
Improved Help and Support Services
Windows XP introduces the Help and Support Center. The Help and Support Center, shown in Figure 1.13, gathers together information and tools that can be used to learn more about Windows XP and the computer running it. In addition, you'll find Windows XP documentation, links to common tasks and utilities, links to online information, and troubleshooting assistance.
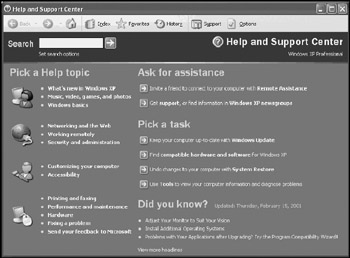
Figure 1.13: Windows XP's Help and Support Center consolidates help documentation, system information, and help tools and provides a single source for information gathering
The Help and Support Center provides access to the same types of help information that are found in other Windows operating systems. This includes the ability to perform searches, to view the help index, to access online information, and to access troubleshooters. The Help and Support Center also provides direct access to tools that help the administrator to manage and control Windows XP. These tools include:
-
My Computer Information. Provides detailed information about the programs and hardware loaded on the computer as well as information about system health
-
System Restore. A utility that creates restore points and can be used to restore Windows XP to a previous state using those restore points
-
Remote Assistance. A utility that lets users seek online help by sending an invitation to an administrator or power user that permits remote takeover and troubleshooting of the computer
-
Network Diagnostics. Provides detailed information about the status of the computer's network connections
-
Disk Cleanup. Searches local disk drives and locates temporary files, program files, and Internet cache files that can be safely removed in order to increase available disk space
-
Disk Defragmenter. Analyzes disk drives searching for fragmented files and then reorganizes the contents of disk drives to eliminate fragmentation to increase disk performance
-
Advanced System Information. Provides links to information that can be used to access system status and troubleshoot problems
-
System Configuration utility. A troubleshooting tool used to control system startup options, edit system files, control services, and configure startup options
The Help and Support Center's Remote Assistance utility is especially helpful if you have remote Windows XP Professional computers to support. This feature allows users to seek administrative support by creating an invitation and sending it to an administrator or power user for remote assistance. The invitation can be sent using any of the following options:
-
Windows Messenger
-
E-mail
-
File
Remote Assistance sessions are automatically encrypted and can be password protected. Once an invitation is received and accepted, the helper is presented with a screen similar to the one shown in Figure 1.14. From here the helper can communicate with the requestor using text or voice and can transmit files to the remote computer or request permission to take over its mouse and keyboard.
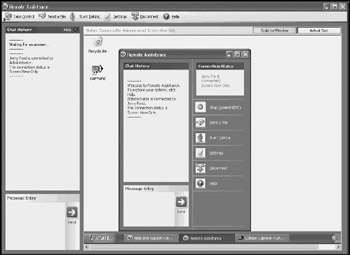
Figure 1.14: Remote Assistance facilitates remote desktop support and allows administrators to troubleshoot complex problems without having to physically visit the user's computer
| Note | More information on Remote Assistance is provided in "Remote Assistance" in Chapter 3, "Help and Support." |
Stronger Security
Windows XP Professional supports all of the same security features as Windows 2000 Professional, including NFTS security and the EFS (Encrypting File System). In addition, Windows XP introduces the ICF (Internet Connection Firewall), as shown in Figure 1.15.
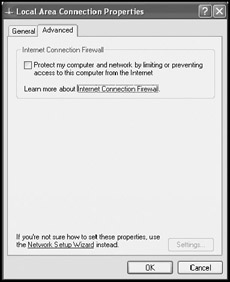
Figure 1.15: ICF protects a computer that is directly connected to the Internet from external intrusion and attack
ICF is designed for home users and businesses with computers that are individually connected to the Internet or that are connected to a small peer-to-peer network with shared Internet access. It is not appropriate for large corporate networks that are protected by industrial strength firewalls. It is automatically configured on any computer running the Windows Internet connection-sharing service in order to protect the ICS server and all ICS clients from external attack.
| Note | More information on how to work with the ICF is provided in "Personal Firewalls" in Chapter 17, "The Internet." |
Another new security feature found in Windows XP Professional is the ability to encrypt offline files using EFS. EFS is only supported on NTFS formatted volumes. EFS operates using public-key encryption. A public/private key is automatically generated by EFS for each user ensuring that only the person who encrypts a file can decrypt it. EFS does not require any configuration or setup on the part of the administrator. Encryption key par generation is automatic. Figure 1.16 shows the Advanced Attributes dialog that is used to apply encryption to a file or folder.
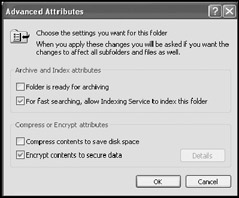
Figure 1.16: The EFS provides an additional layer of security for critical files
| Note | You can learn more about working with the encrypted file system in "Applying Disk Encryption" in Chapter 11, "Disk Management." |
Improved Hardware and Software Support
One of the difficulties that Microsoft faced in the development of Windows NT and 2000 was an inherent incompatibility with applications specifically designed to run on Windows 9x operating systems. Many Windows 9x applications were designed for specific Windows operating systems and sometimes required direct access to system resources. A poorly written Windows 9x application had the potential of crashing any Windows 9x system. Windows NT and 2000 provided enhanced system stability by preventing applications from directly accessing system hardware, resulting in an inability to run many Windows 9x applications.
Software Compatibility
The introduction of Windows XP Home Edition and Windows XP Professional mark the end of support for the Windows 9x line of operating systems. In order to avoid leaving Windows 9x users in the lurch, Microsoft put a lot of time into Windows XP to enhance its applications support. As a result, Microsoft claims that Windows XP will run the 1,000 most popular Windows 9x applications. However, not every popular Windows 9x application is supported. Unsupported applications include:
-
Backup programs
-
Antivirus programs
-
Many third party system utilities
Microsoft expects that the companies that develop these incompatible applications will release updates or new versions that will be Windows XP compatible.
For programs that did not make Microsoft's top 1,000 list and which will not run out of the box, Microsoft provides the Program Compatibility Wizard. This wizard, shown in Figure 1.17, provides the administrator with the ability to configure Windows XP top-run individual applications in an environment that emulates the operating system on which the applications were designed to run.
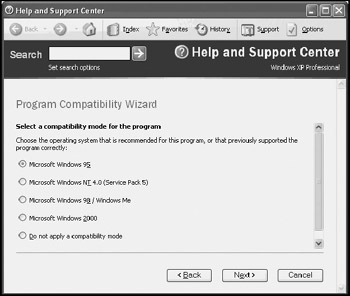
Figure 1.17: The Program Compatibility Wizard lets administrators configure Windows XP so that it can run nonWindows XP programs
The Program Compatibility Wizard can be used to set up program execution in any of the following emulation environments:
-
Microsoft Windows 95
-
Microsoft Windows NT 4.0 (Service Pack 5)
-
Microsoft Windows 98 / Windows Me
-
Microsoft Windows 2000
| Note | Detailed instruction on working with the Program Compatibility Wizard is provided in "Configuring Noncompatible Windows XP Applications" in Chapter 4, "Application Management." |
Hardware Compatibility
Windows XP's driver model is the same as the one implemented in Windows 2000, but Windows XP features substantially improved hardware support. Not only does it provide support for the same collection of devices supported by Windows 2000 but it has added support for hundreds of new devices. Windows XP provides updated support for all of the following:
-
IEEE 1394 FireWire devices
-
PCI (Peripheral Component Interface) enhancements
-
USB (Universal Serial Bus) enhancements
-
Wireless networking hardware
-
DVD and CD-RW devices
Windows XP now provides the ability to use CD-RW and CD-R drives to burn new CDs. It can also directly play many DVDs using the new UDF (Universal Disk Format) version 2.01. Another nice feature added to Windows XP is AutoPlay, shown in Figure 1.18, which allows Windows XP to automatically detect when a user adds a device or inserts new media and then to determine its content and launch the appropriate application.
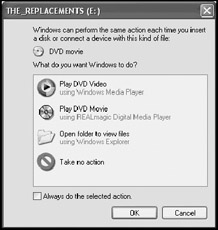
Figure 1.18: Windows XP's AutoPlay feature lets you associate an application with a media type so that Windows will automatically load the appropriate application whenever the media type is detected
Windows XP replaces Windows 2000's TWAIN support with Window Me's WAI (Windows Image Acquisition) technology. Windows XP uses WAI to transfer images between the computer and scanners and digital cameras. Windows XP also features stronger support for 802.11x wireless networking hardware and for the next generation of high-resolution monitors with resolution support up to 2000 dpi.
Better Networking and Remote Access Features
Windows XP Professional continues to build on the networking and remote access solutions provided by Windows 2000. New Windows XP networking features include stronger support for wireless networking security, performance, and hardware. It also provides a number of new features specifically targeted at small networks. Windows XP Professional's support for mobile and remote computing has been improved with new features that extend battery life and provide support for the remote control of computers running Windows XP Professional.
Enhanced Tools for Setting Up Small Networks
Windows XP provides a collection of new features that are designed to assist in the administration of small networks. These features include:
-
The Network Setup Wizard
-
Network bridging
-
Universal Plug and Play
The Network Setup Wizard, shown in Figure 1.19, is designed to help in the setup of a small home or business network.
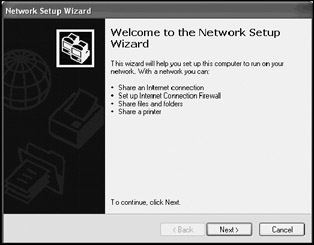
Figure 1.19: The Network Setup Wizard facilitates the setup of small networks and in the configuration of file and printer sharing
The Network Setup Wizard assists in the setup of a number of network tasks, including:
-
Sharing an Internet connection
-
Setup of the ICF
-
Sharing files and folders
-
Sharing printers
| Note | You can find additional information about the Network Setup Wizard in Chapter 17, "The Internet," and Chapter 19, "Printer and Disk Sharing." |
Another small networking technology introduced with Windows XP is network bridging. Network bridging helps in the setup of small networks that use two different network media, such as wireless and Ethernet, by allowing a single computer running Windows XP to provide a transparent bridge between the network segments. This allows them to operate as a single cohesive network.
Another small networking enhancement introduced with Windows XP is Universal Plug and Play. Universal Plug and Play provides Windows XP with the ability to automatically detect and connect to a range of devices that it discovers on a network. These devices may include:
-
Internet gateways
-
Network printers
-
Network appliances
Universal Plug and Play uses standard TCP/IP and Internet protocols and operates without any administrator intervention. It assists in the setup of small business and home networks by automatically discovering and setting up connections with other network devices.
Better Support for Mobile Computing
Like Windows 2000, Windows XP's power management scheme is based on the ACPI (Advanced Configuration and Power Interface) specification. Windows XP power management is configured from the Power Options Properties dialog as shown in Figure 1.20.
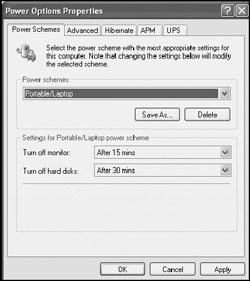
Figure 1.20: Windows XP Professional provides the best operating system for mobile computers because of its security and power management capabilities
Windows XP builds on Windows 2000 power management features by adding the ability to monitor processor power and to lower the CPU's speed in order to reduce power consumption. In addition, Windows XP now has the ability to exit a Standby state when power drops too low and to enter a hibernation state so that user and application data are not lost.
| Note | Standby is a state into which Windows XP can place a computer where it consumes less power while waiting for the user to return. All data and open applications are stored in the computer's memory while the computer's display and hard drive are powered down. When the user returns and clicks on the mouse or presses on a keyboard key, Windows XP returns the system to its previous state. All applications that the user was working with are restored, as well as any data. Hibernation is a state similar to Standby except that everything in memory is stored on the hard drive and the computer is then completely powered off. When the user returns and starts the computer, Windows XP restores the system to its previous state by retrieving everything that was previously stored in memory from the hard drive. |
EAN: 2147483647
Pages: 358