Windows XP Professional s Network Support
Windows XP Professional's Network Support
Windows XP Professional can function in a number of different environments, including running as a stand-alone computer without any network connectivity. In addition, it can operate as a network client on networks of all sizes. Windows XP Professional supports a complete set of network software. This software includes:
-
A large collection of network adapter software drivers
-
Support for TCP/IP as well as other network protocols, including IPX/SPX and NetBEUI
-
Client software for Microsoft and NetWare networks
-
The File and Printer Sharing for Microsoft Networks service
Workgroup vs. Domain Networks
A computer running Windows XP Professional can participate on two different types of Windows networks, as listed below.
-
Workgroup. A small network usually consisting of 2 to 10 computers in which each computer is administered individually in a decentralized manner
-
Domain. A network of any size in which administration is centrally administered using Active Directory
| Note | Active Directory is a network service that manages network objects, such as user and computer accounts, in a centralized hierarchical manner. Active Directory requires at least one computer running Windows 2000 Server or .NET Server. |
Workgroup-based networks are limited in their size. The general rule of thumb is a maximum of 10 computers. Domain-based networks, on the other hand, can be as small as a few computers and grow to include thousands of them. The most important difference between these two types of networks is the manner in which users are authenticated and policies are applied.
Windows XP Professional provides everything needed to connect a computer to a Windows domain-based network. This includes support for:
-
TCP/IP. The most widely used network protocol and the primary protocol used on the Internet
-
DHCP (Dynamic Host Configuration Protocol). Allows Windows XP Professional to receive TCP/IP configuration settings from a computer running the DHCP service
Windows XP Professional also includes a number of tools that allow it to participate on smaller workgroup-based networks. These tools include:
-
APIPA (Automatic Private IP Addressing). Allows an operating system to assign its own TCP/IP settings
-
ICS (Internet connection sharing). Allows a computer to share its Internet connection with other computers on the network
-
ICF (Internet Connection Firewall). A built-in personal firewall designed to protect Windows XP Professional from external intrusion when connected to the Internet
-
Network Bridging. Provides the ability for Windows XP Professional to connect two or more different network segments into a single subnet even if the segments are made up of different media (for example, Ethernet, Fast Ethernet, phone line, power line, 802.11x, and so on)
Working with Network Adapters, Protocols, Clients, and Services
Windows XP Professional is supplied with software drivers from many network vendors, allowing Plug and Play to completely install many network adapters without manual intervention. In addition, Windows XP Professional supports different local area network protocols, including TCP/IP. Windows XP Professional also comes equipped with client software that allows it to participate on networks running either Windows or NetWare servers. Windows XP also provides the File and Printer Sharing for Microsoft Networks service, which allows it to share local resources with other network users.
Network Adapter Installation
Windows XP Professional includes Plug and Play to support administrators with the installation of new hardware. Plug and Play is designed to perform several key functions, including:
-
Detecting new hardware that has been installed in or attached to the computer
-
Installing a software driver appropriate for the hardware device
-
Automating the assignment of system resources needed by hardware devices
Plug and Play automatically scans for new hardware whenever any of the following conditions occur:
-
Windows XP Professional is first installed on the computer.
-
Every time Windows XP Professional is started.
-
A USB device or PC card is attached to the computer.
-
The Add New Hardware Wizard runs.
| Note | To assist Windows XP in installing new hardware devices, administrators should always work with hardware that displays the Designed for Windows logo. Hardware devices that display this logo have been tested and certified as Windows XP compatible and should be automatically detected and installed without incident. |
Network adapters come in a variety of forms, including PCI cards, USB devices, and PC cards. Generally, all that an administrator must do to install a network adapter is to connect it to the computer. To install a PCI card, the computer must be powered off and the PCI card installed in an open PCI expansion slot. When the computer is restarted, Plug and Play should automatically detect it. PC cards and USB devices should be detected within moments of being inserted into their connection slots.
If Windows XP Professional has a copy of the appropriate software driver for the network adapter, the installation process will complete without any manual interventions. Otherwise, the administrator will be prompted to supply the device's software drivers.
| Note | Whenever possible, administrators should ensure that they are installing the most recent version of a network software driver by visiting the hardware vendor's Web site and, if necessary, downloading a newer version. Updated software drivers may provide new features, fix problems, and even enhance device performance. |
Unfortunately, sometimes Plug and Play is not able to detect and assist with the installation of a network adapter. When this is the case, the administrator must perform a manual installation. This task is performed using the Add Hardware Wizard. The administrator can instruct the Add Hardware Wizard to scan for new hardware devices or use it to perform a complete manual install.
The following procedure outlines the steps involved in using the Add Hardware Wizard to install a network adapter.
-
Install the network adapter according to the instructions provided by the hardware manufacturer. If the network adapter is a PCI card, power off the computer before installing it and restart the computer when done.
-
Click on Start and then Control Panel. The Windows XP Control Panel appears.
-
Click on Printers and Other Hardware. The Printers and Other Hardware folder appears.
-
Click on the Add Hardware task link located on the left-hand side of the folder. The Add Hardware Wizard appears.
-
Click on Next.
-
Windows XP performs a scan looking for new hardware. If it does not find any, the following options are presented:
-
Yes, I have already connected the hardware
-
No, I have not added the hardware yet
Select the first option and click on Next.
-
-
A list of currently installed hardware is displayed. Scroll to the bottom of the list and select Add a new hardware device and click on Next.
-
The following options are presented:
-
Search for and install the hardware automatically
-
Install the hardware that I manually select from a list
Select the second option to perform a manual install of the network adapter and click on Next.
-
-
A list of device types is displayed. Scroll down and select Network adapters, as shown in Figure 18.1, and then click on Next.
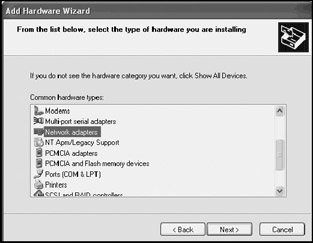
Figure 18.1: Manually installing a network adapter -
A list of hardware manufacturers is displayed, as shown in Figure 18.2. If the hardware manufacturer of the network adapter is shown in the list, select it and then select the type of network adapter being installed from the Network Adapter list and click on Next. Otherwise, click on Have disk and supply the disk or CD supplied by the hardware manufacturer.
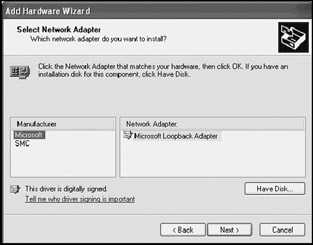
Figure 18.2: Selecting the manufacturer of the network adapter and the type of card being installed -
The wizard displays the name of the hardware device being installed. Verify that this information is correct and click on Next.
-
The Add Hardware Wizard completes the installation of the network adapter. Click on Finish.
| Note | If the administrator supplied the software driver for the network adapter and that driver has not been signed (that is, it has not passed the Windows logo test), Windows XP prompts for confirmation before installing the software driver. The driver being installed may work properly when installed; however, to help ensure system reliability and stability, it is best to check the vendor's Web site for driver updates before continuing. |
When Windows XP Professional first detects and installs a network adapter, it automatically installs a default set of network software. This software is designed to allow the computer to participate on most networks without further configuration. This software includes:
-
Client for Microsoft Networks. Client software required to allow the computer to participate on a Windows network
-
File and Printer Sharing for Microsoft Networks. Software that allows the computer to share local disks, folders, and printers with other computers on the network
-
Internet Protocol (TCP/IP). A local area network protocol that facilitates network communications
Windows XP Professional automatically configures this software to provide everything that is required to participate on small Microsoft workgroup-based networks as well as most large corporate enterprise networks.
Configuring a Network Protocol
A network protocol is a software component that defines the rules and standards that a computer must follow in order to be able to communicate and exchange data with other computers and network devices on a network. Windows XP Professional supports multiple protocols, including:
-
NetBEUI. A simple nonroutable local area network protocol designed to support networks with 50 or fewer computers
-
IPX/SPX. A proprietary protocol developed by NetWare, which is designed to manage communications on Novell NetWare networks
-
TCP/IP. The protocol used on the Internet and most local area networks
| Note | Microsoft is phasing out its support for NetBEUI. However, NetBEUI does work well with Windows XP Professional and can be found on the Windows XP Professional CD in \VALUEADD\MSFT\NET\NETBEUI. |
TCP/IP is generally the only local area network protocol required to allow a computer running Windows XP Professional to connect to most networks. Windows XP Professional installs TCP/IP by default and automatically configures it to look for a network DHCP server to assign its TCP/IP settings. Most corporate networks rely on DHCP as the mechanism for managing TCP/IP, thus eliminating any manual TCP/IP administration. In addition, many smaller networks that use Microsoft's ICS or residential gateways to share an Internet connection also have a DHCP server. In the event that a DHCP server is not available, Windows XP Professional defaults to using APIPA to configure its TCP/ IP settings.
| Note | For more information on TCP/IP, including how to manually install or configure it, refer to Chapter 16, "Windows XP and TCP/IP." |
Installing Network Clients
In order for a computer running Windows XP Professional to be able to communicate with other computers, it must run the same local area network protocol as the rest of the computers on the network. However, in order to be able to access network printers and drives, Windows XP must also run an additional piece of software known as a network client. Windows XP Professional provides two networks clients, as listed below.
-
Client for Microsoft Networks. Provides the ability for Windows XP Professional to access network resources over a Microsoft network
-
Client Service for NetWare. Provides the ability for Windows XP Professional to access network resources over a NetWare network
Client software provides a mechanism for redirecting requests for resource access over a network. Windows XP can support multiple clients, allowing it to connect to multiple types of network resources.
Working with the Client for Microsoft Networks
The Client for Microsoft Networks provides Windows XP Professional with the ability to connect to resources managed by Windows computers. By default, the Client for Microsoft Networks is installed when the computer's network adapter is installed. The following procedure can be used to verify that the Client for Microsoft Networks has been installed.
-
Click on Start and then My Network Places. The My Network Places folder appears.
-
Click on the View network connections task link on the left-hand side of the folder.
-
Right-click on the Local Area Connection icon and select Properties. The Properties dialog for the local area connection is displayed.
-
Client for Microsoft Networks should be listed as one of the installed network components shown in the middle of the General property sheet, as shown in Figure 18.3.
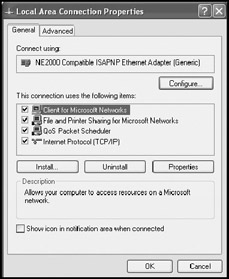
Figure 18.3: Examining installed local area network software components
| Note | If My Network Places does not appear on the Windows XP Professional Start menu, it can be added using the following procedure.
|
If the Client for Microsoft Networks is not present, it has been uninstalled. Use the following procedure to reinstall it.
-
Click on Start and then My Network Places. The My Network Places folder appears.
-
Click on the View network connections task link on the left-hand side of the folder.
-
Right-click on the Local Area Connection icon and select Properties. The Properties dialog for the local area connection is displayed.
-
Click on Install. The Select Network Component Type dialog appears, as shown in Figure 18.4.
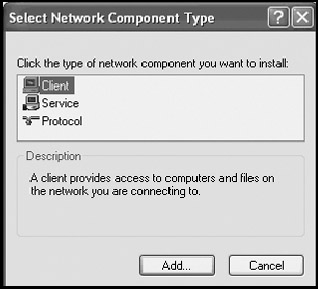
Figure 18.4: Administrators can install additional protocols, clients, and services on Windows XP Professional -
Select Client and click on Add. The Select Network Client dialog appears, as shown in Figure 18.5.
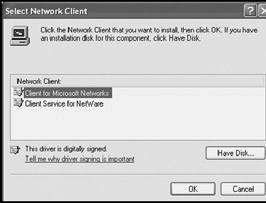
Figure 18.5: Installing the Client for Microsoft Networks -
Select Client for Microsoft Networks and click on OK.
-
Click on Close when returned to the Local Area Connection Properties dialog.
Working with the Client Service for NetWare
Many local area networks consist of a combination of Microsoft and NetWare servers. In order to connect to resources managed by NetWare servers, Windows XP Professional provides the Client Service for NetWare. The following procedure outlines the steps involved in installing the Client Service for NetWare.
-
Click on Start and then My Network Places. The My Network Places folder appears.
-
Click on the View network connections task link on the left-hand side of the folder.
-
Right-click on the Local Area Connection icon and select Properties. The Properties dialog for the local area connection is displayed.
-
Click on Install. The Select Network Component Type dialog appears.
-
Select Client and click on Add. The Select Network Client dialog appears.
-
Select the Client Service for NetWare and click on OK.
-
Click on Yes when prompted to restart the computer.
-
When Windows XP restarts, the Select NetWare Logon dialog appears.
-
The information required to configure NetWare client settings varies based on the version of NetWare being run. Contact the NetWare administrator for instructions on how to fill in the appropriate settings and then click on OK.
Configuring File and Print Sharing
Network services provide Windows XP Professional with the ability to perform a function or service on behalf of other network computers. The primary service provided by Windows XP Professional is the File and Printer Sharing for Microsoft Networks service. This service provides Windows XP with the ability to share locally installed printers and files stored on local drives and folders with other computers on a network, thus allowing a computer running Windows XP Professional to function as a print server, a file server, or both.
By default, Windows XP automatically installs the File and Printer Sharing for Microsoft Networks service when a network adapter is installed. Unless this service is installed and running, Windows XP Professional is not able to share any local resources over the network. The following procedure can be used to verify that the File and Printer Sharing for Microsoft Networks service is installed.
-
Click on Start and then My Network Places. The My Network Places folder appears.
-
Click on the View network connections task link on the left-hand side of the folder.
-
Right-click on the Local Area Connection icon and select Properties. The Properties dialog for the local area connection is displayed.
-
File and Printer Sharing for Microsoft Networks should be listed as one of installed network components shown in the middle of the General property sheet.
If File and Printer Sharing for Microsoft Networks is not present, it has been uninstalled. Use the following procedure to reinstall it.
-
Click on Start and then My Network Places. The My Network Places folder appears.
-
Click on the View network connections task link on the left-hand side of the folder.
-
Right-click on the Local Area Connection icon and select Properties. The Properties dialog for the local area connection is displayed.
-
Click on Install. The Select Network Component Type dialog appears.
-
Select Service and click on Add.
-
The Select Network Service dialog appears, as shown in Figure 18.6.
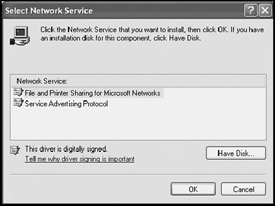
Figure 18.6: Installing File and Printer Sharing for Microsoft Networks -
Select File and Printer Sharing for Microsoft Networks and click on OK.
-
Click on Close when returned to the Local Area Connection Properties dialog.
Installing File and Printer Sharing for Microsoft Networks does not automatically share any local printers, drives, or folders on the computer. Instead, it simply provides the ability to do so. To share a local resource, the administrator must individually access it and configure it as shared.
| Note | For instructions on how to share a local printer, refer to "Sharing a Local Printer" in Chapter 19, "Printer and Disk Sharing." For information on setting up shared drives and folders, refer to "Sharing a Local Disk Drive or Folder" in Chapter 19, "Printer and Disk Sharing." |
EAN: 2147483647
Pages: 358