Configuring Internet Access
Many corporations make the Internet an important part of their communications infrastructure. They depend on it to provide secure remote network connections for an increasing mobile workforce using VPN technology.
| Note | This chapter covers the steps required to set up an Internet connection using dialup, cable, and DSL connections. For instructions on how to configure a VPN connection using one of these connections, refer to "Creating a Virtual Private Network Connection" in Chapter 15, "Supporting Mobile Users". |
The manner in which Internet access is set up depends on a number of factors. If a computer running Windows XP Professional is not connected to a local area network, Internet access can be established by installing a dial-up, cable, or DSL modem and then establishing an Internet account with an ISP (Internet service provider).
If the computer is connected to a small network that has been set up to share an Internet connection using Windows XP's ICS (Internet Connection Sharing) or a residential gateway, the administrator can use the Network Setup Wizard to set up Internet access. If the computer is part of a larger network, the computer will need to be configured to use a proxy server connection in order to gain Internet access.
Setting Up Stand-Alone Access
The two most common ways of connecting a stand-alone computer to the Internet are dial-up and high-speed connections. Dial-up connections are established over regular telephone lines and can therefore be used from virtually anywhere. High-speed access options are more limited and are provided in the form of cable or DSL connections. In order to set up a high-speed cable connection, a cable TV carrier must provide the service. In order to set up a DSL connection, the local telephone company must be equipped to offer the service. However, while cable and DSL services are being aggressively deployed, there are still many places where neither of these options is currently available.
Dial-Up Access
Dial-up access is the most common means of accessing the Internet for stand-alone computers. A dial-up connection is a wide area network connection and is set up using a protocol called the PPP(point-to-point protocol). Dial-up connections communicate using modems, which modulate the digital signals created bythe computer into analog signals. The analog signals are transmitted over the phone line, where they are then demodulated from analog back into their original digital format so that the receiving computer can understand them. The fastest dial-up modem is capable of communications at speeds up to 56Kbps. However, static noise, the quality of the telephone lines, and other forms of interference limit most dial-up sessions to a maximum speed of 44 Kbps.
There are several steps that must be completed in order to establish a dial-up Internet connection, as outlined below.
-
Install a dial-up modem.
-
Sign up with an ISP.
-
Define a dial-up connection.
-
Start the connection and authenticate with the ISP.
Working with a Dial-Up Modem
Plug and Play should automatically detect and install a dial-up modem when it is connected to the computer, prompting the administrator to supply a modem software driver only if Windows XP does not already have a suitable driver.
| Note | For information on how to install a modem, refer to "Installing a Modem" in Chapter 15, "Supporting Mobile Users." |
Windows XP provides administrators with tools for testing modems, diagnosing problems, and logging modem activity. The following procedure outlines the steps involved in performing a modem test and examining modem log information.
-
Click on Start and then Control Panel. The Windows XP Control Panel appears.
-
Click on Printers and Other Hardware. The Printers and Other Hardware folder appears.
-
Click on Phone and Modem Options. The Phone and Modem Options dialog appears, as shown in Figure 17.1.
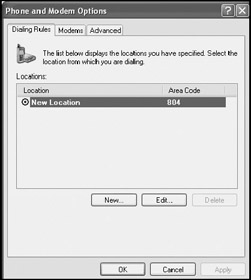
Figure 17.1: Administering modem and phone options -
If prompted for location information, supply the appropriate dialing information and then click on OK.
-
Click on the Modems property sheet. Any modems installed on the computer should be displayed, as demonstrated in Figure 17.2.
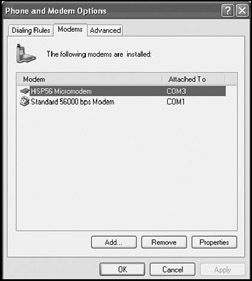
Figure 17.2: Examining the list of modems installed on the computer -
Select a modem and click on Properties. The modem's properties dialog appears, as shown in Figure 17.3.
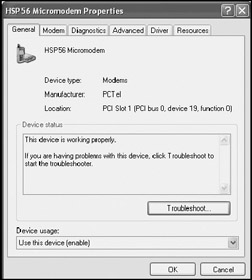
Figure 17.3: Viewing modem information and status -
The modem's properties dialog consists of six property sheets, as listed below.
-
General. Displays information about the modem, its manufacturer, and its status
-
Modem. Controls modem speaker volume, maximum port speed, and dial control
-
Diagnostics. Provides the ability to perform a modem test and view the modem log
-
Advanced. Provides the ability to supply additional modem initialization commands, to modify default modem settings, and to modify advanced modem settings
-
Driver. Displays information about the modem's software driver and provides the ability to update, uninstall, or roll it back to a previous version
-
Resources. Displays the system resources assigned to the modem, provides the ability to manually assign different resources, and displays a list of any hardware conflicts that may exist with other devices
-
-
If the Device status section displays an error message, or if a problem has been experienced in working with the modem, click on Troubleshoot. This opens the Windows XP Help and Support Center, which displays the Modem Troubleshooter, as shown in Figure 17.4.
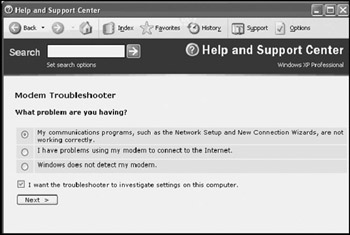
Figure 17.4: The Modem Troubleshooter assists in diagnosing modem problems -
To run a diagnostic test on the modem select the Diagnostics property sheet, as shown in Figure 17.5.
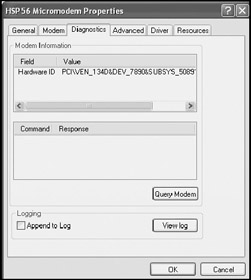
Figure 17.5: Running a diagnostic test on the modem -
Click on Query Modem.
-
Within a few moments, a list of AT (Attention) commands is displayed. Scroll down to see if any errors are reported in the command output, located in the lower half of the Modem Information section.
-
If an error occurs, return to the General property sheet and click on Troubleshoot.
-
By default, Windows XP creates a new modem log each time the computer is started and uses it to record all modem activity. Select Append to Log to add information to the current modem log without overwriting it.
Note The modem log is stored as a plain text file with a name of ModemLog_ ModemName.txt in the Windows system folder, which by default is C:\Windows.
-
Click on View Log to examine its contents, as demonstrated in Figure 17.6.
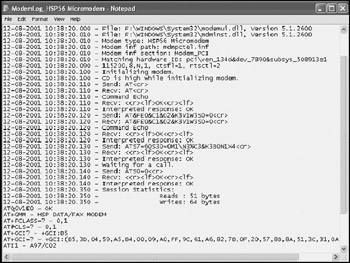
Figure 17.6: Reviewing the Windows XP modem log file -
Close the log file and click on OK twice.
Establishing an Account with an ISP
If the user does not already have an Internet account with an ISP, one will have to be set up. The following procedure outlines the steps involved in establishing a new Internet account with an ISP.
-
Click on Start and then My Network Places. The My Network Places folder appears.
-
Click on the View network connections task. The Network Connections folder appears.
-
Click on the Create a new connection task. The New Connection Wizard starts.
-
Click on Next.
-
The following options are displayed:
-
Connect to the Internet. Sets up an Internet connection
-
Connect to the network at my workplace. Establishes a VPN connection
-
Set up a home or small office network. Assists in setting up a small peer-to-peer network
-
Set up an advanced connection. Sets up direct computer-tocomputer connections using parallel, serial, or infrared connections
Select Connect to the Internet and click on Next.
-
-
The following options are displayed:
-
Choose from a list of Internet service providers (ISPs). Sets up a new Internet account
-
Set up my connection manually. Sets up a connection to an existing Internet account
-
Use the CD I got from an ISP. Runs the setup program provided by an ISP
Some large ISPs, such as AOL or CompuServe, provide custom setup programs that must be used to set up an Internet account with their services. If this option is selected, the rest of the setup process will vary based on the ISP's unique setup process.
Select Choose from a list of Internet service providers (ISPs) and click on Next.
-
-
The wizard displays the screen shown in Figure 17.7.
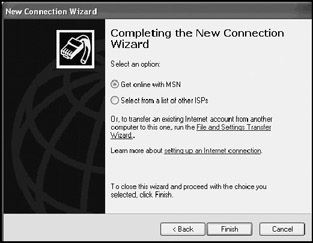
Figure 17.7: Setting up a new Internet accountChoose Get online with MSN to sign up with the Microsoft MSN online Internet service. Choose the Select from a list of other ISPs option to set up an Internet account with a different ISP. Select an option and click on Finish.
-
If MSN Explorer was selected, the Welcome to MSN Explorer dialog appears and assists in the completion of a new MSN Internet account.
-
If MSN Explorer was not selected, the Online Services folder is displayed. This folder contains two shortcuts, as shown in Figure 17.8.
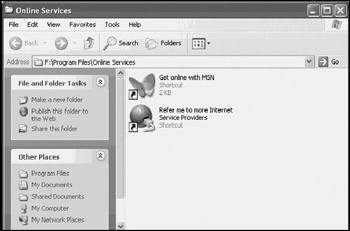
Figure 17.8: The Online Services folder contains shortcuts that assist in setting up new Internet accounts -
Select the MSN shortcut to create a new MSN account. Select the Refer me to more Internet Service Providers to select another ISP. Selecting this option tells the wizard to dial Microsoft referral service's toll-freephone number. This service will display a list of alternative ISPs to select from. Select an option and follow the instructions presented to complete the setup of the new Internet account.
If the user already has an Internet account with an ISP, the following procedure can be used to set up a connection to it. The following procedure outlines the steps involved in setting up a dial-up connection to use an existing Internet account.
-
Click on Start and then My Network Places. The My Network Places folder appears.
-
Click on the View network connections task. The Network Connections folder appears.
-
Click on the Create a new connection task. The New Connection Wizard starts.
-
Click on Next.
-
Select Connect to the Internet and click on Next.
-
Select Set up my connection manually and click on Next.
-
The following options are displayed:
-
Connect using a dial-up modem
-
Connect using a broadband connection that requires a user name and password
-
Connect using a broadband connection that is always on
Select Connect using a dial-up modem and click on Next.
-
-
If more than one modem is installed on the computer, the wizard will prompt for the selection of one of them, as shown in Figure 17.9. Make a selection and click on Next.
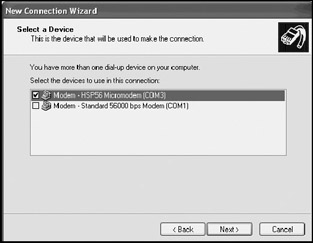
Figure 17.9: Select the modem to be used to create the Internet connection -
Type the name of the ISP and click on Next.
-
Type the ISP's phone number and click on Next.
-
Type the username and password supplied by the ISP, select from the following options as required, and then click on Next, as shown in Figure 17.10.
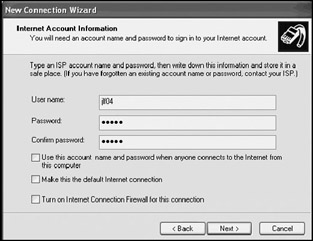
Figure 17.10: Supply the user name and password assigned by the ISP for the Internet account-
Use this account name and password when anyone connects to the Internet from this computer
-
Make this the default Internet connection
-
Turn on Internet Connection Firewall for this connection
-
-
The wizard displays a summary of the information that it has collected. Verify that the information is accurate and click on Finish.
Connecting to the Internet
When the connection is first created, the Connect ISPName dialog appears, allowing the connection to be immediately tested and verified. In addition, an icon is created for each Internet connection in the Network Connections folder. The following procedure outlines the steps involved in connecting to the Internet using the new connection.
-
Click on Start and then My Network Places. The My Network Places folder appears.
-
Click on the View network connections task. The Network Connections folder appears.
-
Double-click on the icon representing the Internet connection. The Connect ISPName dialog appears, as demonstrated in Figure 17.11.
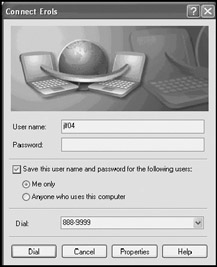
Figure 17.11: Connecting to the Internet using a dial-up connection -
Type the username and password to be used to establish the connection. Optionally, select Save this user name and password for the following users and then select one of the following options.
-
Me only
-
Anyone who uses this computer
Click on Dial.
-
-
The connection is established and an icon is displayed in the notification area on the Windows XP taskbar. To close the connection, right-click on this icon and select Disconnect.
High-Speed Always-On Access
Because of the high level of security now provided by VPNs, many organizations prefer to provide remote access to corporate networks using always-on high-speed Internet connections provided by cable and DSL connections. These typesof connections provide the user with substantially better performance and response time and provide the ability to remain remotely connected to the corporate network for long periods of time.
| Note | For more information on VPNs, refer to "Creating a Virtual Private Network Connection" in Chapter 15, "Supporting Mobile Users". |
Dial-up Internet connections are usually limited to an actual login speed of 44 Kbps. Cable and DSL connections, on the other hand, average between 300 Kbps to 500Kbps. Because they are always-on connections, the user does not have to perform a manual connection process and wait for the ISP to accept the connection before beginning to work.
The following procedure outlines the basic steps involved in installing a typical cable or DSL connection.
-
Install a PCI network adapter or attach a USB network adapter to the computer.
-
Set up the modem according to its documentation and connect it to the computer's network adapter using the CAT-5 twisted-pair cable supplied with the modem.
-
Run the setup program or wizard supplied by the modem manufacturer.
-
Call the cable or DSL ISP and register the following MAC addresses:
-
The MAC address assigned to the cable or DSL modem
-
The MAC address assigned to the computer's network adapter
The MAC address assigned to the cable or DSL modem is usually displayed on the back or bottom of the modem. The IP address of the computer network adapter can be viewed by opening the Windows XP command prompt, typing IPCONFIG /ALL, and looking for a line of command output similar to the following:
Physical Address. . . . . . : 00-00-00-00-00-00
The MAC address is labeled as Physical Address and is composed of six pairs of numbers separated by dashes.
-
| Note | A MAC address is a unique 48-bit number that uniquely identifies a network device such as a network adapter or modem. Most cable and DSL ISPs permit only one computer to use the Internet connection unless an additional monthly fee is paid. By requiring the registration of the MAC addresses, they are able to prevent any other computers or modems from sharing the connection. One solution to this problem is to install a residential gateway or to use ICS to share an Internet connection. |
The Network Setup Wizard
Small peer-to-peer based networks can provide shared Internet access using Windows XP's built-in ICS. Alternatively, shared Internet access can be provided by a residential gateway. Residential gateways also provide basic firewall protection on small networks by blocking all unsolicited inbound Internet traffic. If a computer running Windows XP Professional is attached to a small peer-to-peer network that uses either ICS or a residential gateway, Internet access can be configured using the Network Setup Wizard.
| Note | For detailed instructions on how to set up a computer as a ICS client, refer to "Setting Up ICS Clients" in Chapter 18, "LAN Configuration." |
Connecting to a Proxy Server
Shared Internet access on large networks is usually provided by a proxy service that, like ICS or a residential gateway, hides private IP addresses from the Internet and presents only the public IP address assigned to the server or device providing the proxy service. To set up a computer running Windows XP Professional so that its user can begin surfing the Internet, the administrator must configure the Internet browser so that it can connect to the network's proxy server.
The following procedure outlines the steps involved in configuring Internet Explorer to work with a proxy server.
-
Click on Start and then Internet Explorer. Internet Explorer starts.
-
Click on Tools and select Internet Options. The Internet Options dialog appears.
-
Select the Connections property sheet, as shown in Figure 17.12.
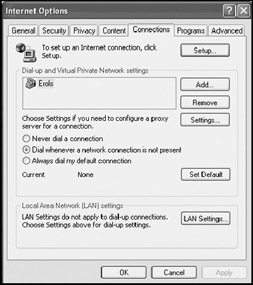
Figure 17.12: Configuring Internet connection settings for Internet Explorer -
Click on LAN Settings. The Local Area Network (LAN) Setting dialog appears, as shown in Figure 17.13.
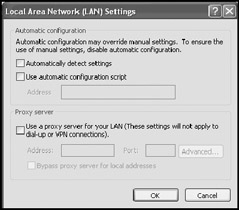
Figure 17.13: Configuring proxy server settings -
The following options are available:
-
Automatically detect settings. Allows Windows XP to attempt to automatically locate the network's proxy server
-
Use automatic configuration script. Executes a script written by the administrator that specifies configuration settings
-
Use a proxy server for your LAN. Allows the administrator to provide the IP address and port number of a proxy server
-
-
The Advanced button in the Proxy Server section displays the Proxy Setting dialog, shown in Figure 17.14. From here, the administrator canspecify specific proxy addresses and ports for servers that provide each of the following services:
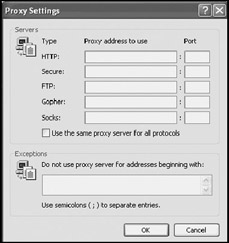
Figure 17.14: Manually specifying proxy server settings-
HTTP
-
Secure
-
FTP
-
Gopher
-
Socks
Click on OK twice.
-
| Note | If administrators need to support Netscape Internet browsers, they can configure proxy settings by starting Netscape, clicking on Edit, and selecting Preferences. This displays the Preferences dialog. Double-click on Advanced to display the Proxies node in the Category tree and then select the Proxies option to display proxy settings. |
EAN: 2147483647
Pages: 358