Configuring Dial-Up Access
A dial-up connection is a network connection established between two computers using modems and a telephone line. The calling computer is known as the dial-up client. The dial-up server is the computer that answers the call and accepts the connection request. The dial-up server can be a server running Windows 2000 Server or Windows .NET server; it can also be a third-party hardware and software solution. In addition, Windows XP Professional can act like a dial-up server on a small network, providing the ability to manage a single incoming remote access connection.
From a functional standpoint, a dial-up connection operates just like any local area network connection, except for the fact that it is much slower. Network traffic is routed through the computer's modem and telephone line instead of a network adapter cable or wireless LAN connection. In most cases, a connection to a dial-up server also means access to the network to which the dial-up server is connected, although access can be restricted to just the resources that belong to the dial-up server.
Typically, a dial-up client computer has complete network access, limited only by the security permissions assigned to the user.This means that the users can perform any of the following actions, just as if they were locally connected to the network:
-
Access files stored in network drives and folders
-
Submit print jobs to network printers
-
Access the Internet using the network's shared Internet connection
A dial-up connection can be set up using any of the following communications channels:
-
PSTN
-
ISDN
-
X.25
Windows XP Professional can create a dial-up connection using any of the following local area network protocols:
-
TCP/IP
-
IPS/SPX
-
NetBEUI
| Note | Microsoft is terminating its support for the NetBEUI local area network protocol. However, it is still supported by Windows XP Professional and other Microsoft operating systems and can be found on the Windows XP Professional CD in \VALUEADD\MSFT\NET\NEBEUI. |
Most modern networks use TCP/IP, so no other local area network protocols are required to established the connection. The important thing is to make sure that the dial-up connection is configured to use a local area network protocol that is supported by the host network and dial-up server. A WAN (wide area network) protocol known as the PPP (Point to Point Protocol) manages the actual connection between the dial-up server and dial-up client. This protocol encapsulates the LAN protocol (typically TCP/IP) for transport of the dial-up connection.
| Note | Refer to "TCP/IP Configuration" in Chapter 16, "Windows XP and TCP/IP," for more information about TCP/IP. |
In order to establish a dial-up connection, several conditions must be met. First, a dial-up server must be set up and ready to receive incoming connection requests. On the dial-up client, a modem must be installed and a dial-up client connection must be configured.
Installing a Modem
A modem is a device that converts or modulates a computer's digital signals to analog signals and transmits them over a telephone line. On the other end of the connection, another modem receives the analog signals and demodulates them back into their original digital format. Modems come in a variety of forms, including:
-
Internal adapters
-
Built-in motherboard components
-
USB devices
-
External devices that connect to a computer serial port
Regardless of which type of modem is installed on the dial-up computer, the configuration and operation of the dial-up connection is the same. If the dial-up client computer does not already have a modem installed, the administrator must install one. Windows XP Professional should automatically detect and install the modem once it has been connected to the computer. Under normal conditions, the only thing that the administrator may have to do is supply the location of the modem's software driver if prompted to do so.
The following procedure demonstrates how to verify that Windows XP Professional has detected and installed the modem.
-
Click on Start and then Control Panel. The Windows XP Control Panel appears.
-
Click on Printers and Other Hardware.
-
Click on Phone and Modem Options. The Phone and Modem Options dialog appears.
-
Select the Modems property sheet, as shown in Figure 15.5.
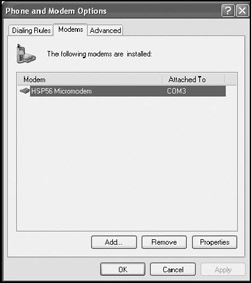
Figure 15.5: Verifying modem installation
If the modem does not appear on the Modems property sheet, it has not been installed. Make sure that the modem is properly connected and that it has power. If necessary, the modem can be manually installed using the Add New Hardware Wizard, which can be started by clicking on the Add Hardware link in the Printers and Other Hardware folder.
| Note | For more information about the Add New Hardware Wizard, refer to "The Add New Hardware Wizard" in Chapter 2, "Installing and Upgrading to Windows XP Professional." |
Configuring a Dial-Up Connection
After installing the computer's modem, the administrator can configure a dial-up connection. Windows XP allows an unlimited number of dial-up connections to be set up. For example, a user may have dial-up connections to multiple dial-up servers at different corporate sites, as well as a dial-up connection to an ISP. The following procedure outlines the steps involved in setting up a new dial-up connection.
-
Click on Start/All Programs/Accessories/Communications and then select New Connection Wizard. The New Connection Wizard starts.
-
Click on Next.
-
Select the Connect to the network at my workplace option, as demonstrated in Figure 15.6, and click on Next.
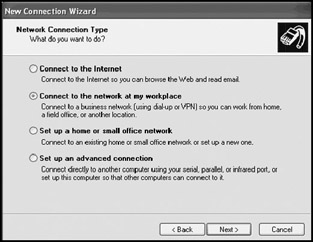
Figure 15.6: Setting up a dial-up connection to connect to a corporate dial-up server -
Select the Dial-up connection option, as shown in Figure 15.7, and click on Next.
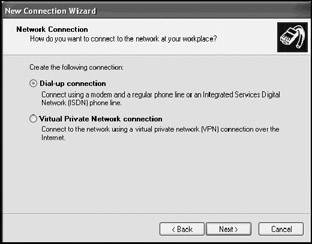
Figure 15.7: Specifying the type of connection to set up -
Type a descriptive name for the connection and click on Next.
-
Type the telephone number belonging to the dial-up server and click on Next.
-
The New Connection Wizard displays a summary of the information that it has collected. Click on Finish to set up the new dial-up connection.
Starting a Dial-Up Connection
An icon representing the new dial-up connection is created and placed in the Network Connections folder. The following procedure outlines the steps involved in using the new dial-up connection to establish a dial-up session.
-
Open the Network Connections folder by clicking on Start and then right-clicking on My Network Places and selecting Properties.
-
The Network Connections folder appears, showing the new dial-up connection icon, as demonstrated in Figure 15.8.
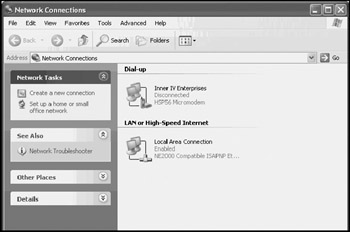
Figure 15.8: Windows XP Professional stores icons representing dial-up connections in the Network Connections folder -
Double-click on the dial-up connection's icon. This opens a dialog similar to the one shown in Figure 15.9.
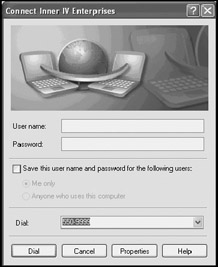
Figure 15.9: Establishing a dial-up session -
Type the username and password of an account that is allowed to log on to the dial-up server.
-
Optionally, select the Save this user name and password for the following users option and then select either of the following options.
-
Me only
-
Anyone who uses this computer
Click on Dial to initiate the connection.
-
Once connected to the dial-up server, users can access any resources on the server for which they have security permissions. In addition, access is also usually granted to the local area network to which the dial-up server is attached.
An icon will appear in the notification area on the user's computer, indicating that a dial-up session is in progress. Double-clicking on this icon opens a dialog box indicating the session's status and providing statistical information about the status. To end a dial-up session, make sure that any open files are saved and then click on Disconnect.
Sharing Bandwidth
Unfortunately, dial-up connections are rather slow and are generally unsuitable for connections that must transmit large amounts of data. One way of improving dial-up connection speed is to combine the available bandwidth of multiple communications lines into a single logical channel using a Windows XP feature known as multilink. To take advantage of Windows XP Professional's multilink support, the computer must have multiple modems and phone lines. In addition, the dial-up server that is to be called must also support multilink. Once connected, Windows XP can send and receive data over all available communication lines. This allows, for example, a computer with two 56k modems to potentially double its transmission speeds.
The following procedure outlines the steps involved in setting up a multilink session using multiple modems.
-
Click on Start and then right-click on My Network Places. The Network Connections folder appears.
-
Right-click on a dial-up connection and select Properties. The connection's Properties dialog appears, as demonstrated in Figure 15.10.
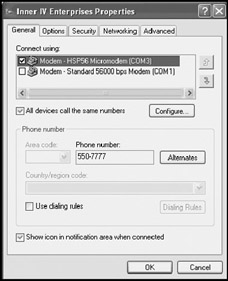
Figure 15.10: Configuring a dial-up connection to use multiple modems to establish a multilink connection -
Select the General property sheet.
-
In the Connect using section, select the modems to be used in establishing the multilink connection.
-
Select All devices call the same number.
-
Select the Options property sheet.
-
Select one of the following options from the Multiple devices section located at the bottom of the property sheet:
-
Dial only first available device
-
Dial all devices
-
Dial devices only as needed
-
-
Click on OK.
Setting Up a Windows XP Professional Dial-Up Server
In addition to providing a client dial-up connection to a dial-up server, Windows XP Professional has the ability to act as a dial-up server by supporting a single incoming dial-up connection. While not generally appropriate for the corporate computing environment, this capability may be of interest to smaller companies or individuals with home networks.
The following procedure outlines the steps involved in setting up a computer running Windows XP Professional to act as a dial-up server.
-
Click on Start/All Programs/Accessories/Communications and then New Connection Wizard. The New Connection Wizard starts.
-
Click on Next.
-
Select Set up an advanced connection and click on Next.
-
Select Accept incoming connections and click on Next.
-
Select the modem that is to be monitored for incoming calls and click on Next.
-
The wizard displays two options that deal with virtual private connections. Neither are relevant to this procedure. Select either option and click on Next.
-
The wizard displays a list of local user accounts. Select the users who are to be permitted to establish dial-up sessions with the computer. Optionally, select an individual account, click on Properties, and then select the Callback property sheet to specify any of the following Callback options:
-
Do not allow callback
-
Allow the caller to set the callback number
-
Always use the following callback number
Configuring a callback option adds additional security to dial-up sessions by requiring the caller either to specify their phone number or to connect from a predetermined phone number. Click on Next.
-
-
The wizard displays a list of network software that will be used to create and manage dial-up connections. Select TCP/IP and click on Properties. The Incoming TCP/IP Properties dialog appears, as shown in Figure 15.11.
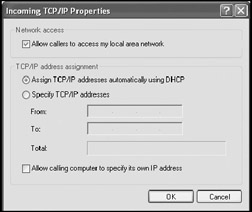
Figure 15.11: Configuring local area network access and TCP/IP settings for an incoming dial-up connection -
Select Allow caller to access my local area network to allow Windows XP Professional to act as a gateway connection to the rest of the network, or clear this option to limit the dial-up connection's access to the resources located on the Windows XP Professional computer. Select Assign TCP/ IP addresses automatically using DHCP to allow the network DHCP server to assign the dial-up client's TCP/IP connection settings. Alternatively, select Specify TCP/IP addresses to specify a range of IP addresses that Windows XP Professional is authorized to assign. To provide the dial-up client computer with the ability to specify its own TCP/IP settings, select Allow calling computer to specify its own IP address. Click on OK.
-
Click on Next.
-
The New Connection Wizard displays a summary of the information that it has gathered. Click on Finish to complete the setup of the dial-up server connection.
An icon representing the incoming dial-up connection now appears in the Network Connections folder, as shown in Figure 15.12. Windows XP Professional automatically answers any calls received on its assigned modem and allows authorized users to establish a dial-up session.
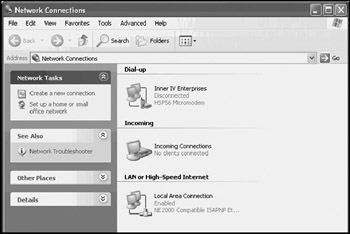
Figure 15.12: The Incoming Connections icon represents the dial-up server connection and can be used to see if anyone is currently using the connection
EAN: 2147483647
Pages: 358