Deploying Web Services
Once you’re happy with the state of your service, you need to move it off the development server onto a public, live server and then register it.
Manual Deployment
If you have access to your own Web server running .NET or have a .NET-enabled account with an Internet service provider (ISP), you can deploy your Web service by copying the following files from one server to another using an ftp client or some other file upload utility:
-
The .asmx Web service files
-
The .vsdisco and .disco files for your services, if you created them
-
The web.config file for the project
-
The bin directory and its contents
Visual Studio .NET also has the capacity to deploy these files for you. Simply select the project to deploy in Solution Explorer and click the Copy Project button (just above the solution tree, the second button from the left). This calls up the Copy Project dialog box (shown in Figure 1-17), which uploads the files mentioned above and more if required.
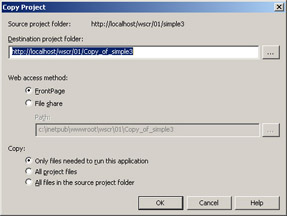
Figure 1-17: The Copy Project dialog box
In this dialog box, you can specify whether the files should be handled by Microsoft FrontPage Server Extensions or placed in the file share you specify. Clicking OK starts the transfer process.
One-Click Hosting
If you don’t fancy copying the files to a server because you don’t have one or you don’t have an account with an ISP, you can use a solution built into the Visual Studio .NET Start Page:
-
Bring up the Start Page, select Online Resource, click on the Web Hosting tab, and you’ll be given the choice of several hosting providers offering free Web space to users.
-
Select and sign up with a provider, and then return to the Web Hosting tab.
-
Click on the Upload To Your Account link that’s appropriate to your new provider, and sign in with your username and password.
-
A dialog box appears with a list of Web-based projects on your local server on the left side and a list of any projects and files currently on our providers server on the right. Select the project you want to upload to the provider, and click Upload. This is quite literally one-click hosting.
Whichever way you deploy the files for your service to your live server, you still need to declare it to a UDDI registry before the general public can find the service and make use of it. Visual Studio .NET users can click on the Start Page’s XML Web Services tab to go straight to Microsoft’s online UDDI server. Those without Visual Studio .NET should just browse to http://uddi.microsoft.com or http://uddi.ibm.com and register there instead.
The registration process itself is quite straightforward:
-
Specify whether the service should be registered as a test service or one of production quality.
-
Identify yourself either by logging in to a previously established account on the UDDI server or by creating an account and then using it.
-
Fill in details about your service and, most important of all, the location of the service’s WSDL file.
As with a DNS entry, it takes a little time for your completed entry to be propagated to the other three root UDDI servers (IBM, SAP, and NTT-Docomo), but overnight your new service will be available for all to discover and use over the Web.
EAN: 2147483647
Pages: 172