2.2. Starting the Installation
| | ||
| | ||
| | ||
2.2. Starting the Installation
Now that you have free disk space, you can start the installer. Insert the installation CD-ROM into the drive and reboot the computer. The first boot device on your computer must be specified as the CD-ROM drive. If this is not the case, enter the basic input/output system (BIOS) setup and set the CD-ROM drive as the first boot device and the hard disk drive as the second boot device. This procedure varies for different motherboards, BIOS manufacturers, and even BIOS versions. Therefore, consult the user 's manual for your motherboard for the specific information.
First, you will see text lines on the screen reporting the results of testing the computer, installed hard disk drives, CD-ROM drives , mouse, video card, monitor, and other hardware. This may seem unfamiliar and intimidating, but there is nothing unusual about this. Windows also tests the system during the boot process; it simply does not show the results to the user.
After it finishes testing the hardware, the Linux installer switches into the graphical mode and opens the dialog window to select the language to be used during the installation. Select the language you are most comfortable with, and click the Next button.
This will open the Keyboard Configuration window (Fig. 2.2). Select the necessary keyboard layout and click the Next button again.
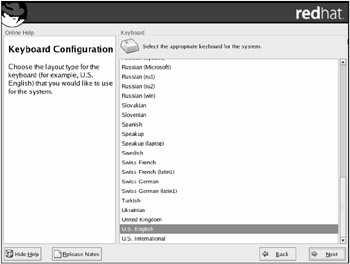
Figure 2.2: The Keyboard Configuration dialog window
The next step is selecting the mouse type. The installation program does not trust its own judgment in this respect, and rightly so. Almost always when I install Linux, the installer determines the mouse as the two-button PS/2 type. It does not even attempt to look for the third button. It's no big deal, because almost always only two mouse buttons are used in Linux. I, however, always select a three-button mouse.
The mouse selection dialog window contains a list of mouse manufacturers in the left panel and a list of known devices of the selected manufacturer in the right panel. To keep things simple, select the Generic manufacturer (this configuration will work with devices from any manufacturer); in the list in the right window, select the device with the correct number of buttons and connection. The mouse-connection type is shown to the right of the mouse in parentheses and can be one of the following:
-
PS/2 The modern port for connecting input devices such as the keyboard and mouse.
-
USB Becoming an increasingly common universal interface used with various devices.
-
Serial Also known as the COM port and is used in older mice and computers. It is difficult to find a mouse with this interface nowadays.
The next step after selecting the mouse is to select one of the following installation types:
-
Personal Desktop This type of installation is most suitable for personal computers or laptops. Software used mostly on client computers will be installed.
-
Workstation Software packages necessary for network client stations will be installed.
-
Server Server software will be installed (Web server, mail server, etc.).
-
Custom Here you decide, which software packages to install.
Different distributions may offer other choices than the first three just listed, but most of them should include the Custom item. I recommend selecting this type of installation so that you have control over which software packages to install.
The next step is selecting the disk, onto which to install the operating system. This may present some difficulties, so I will describe this process in more detail.