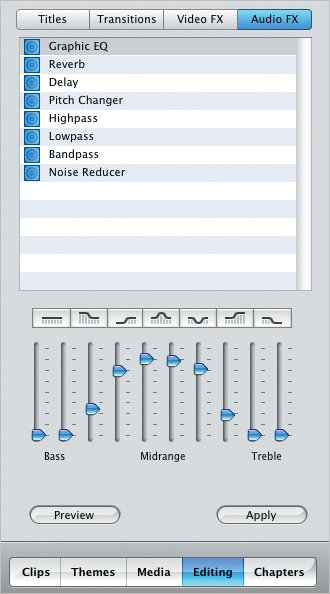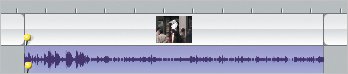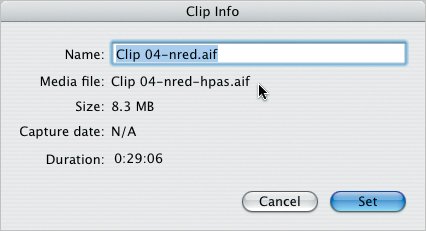| One frequent drawback to amateur movies is poor sound quality. Even if you use the advice in Chapter 5 when recording audio, you may want to sweeten the sound during editing. iMovie HD 6 adds a number of new audio effects that can help. Note that audio effects are tools for manipulating audio, and are different from sound effects, which are recordings of specific sounds (see Chapter 10). To apply an audio effect: 1. | In the Editing pane, click the Audio FX button to view the list of audio effects (Figure 13.13).
Figure 13.13. The Audio FX list in the Editing pane provides options for tweaking your movie's sound. 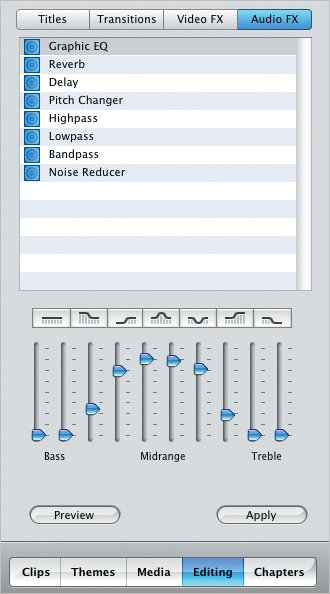
| 2. | Cilck a video or audio clip in the Timeline that will have the effect applied.
| 3. | Choose an audio effect from the list; controls specific to each effect appear below the list.
| 4. | Edit the effect settings and click the Preview button to hear how it will sound.
| 5. | Click the Apply button to apply the effect. For video clips, iMovie renders the audio and extracts it to one of the audio tracks (Figure 13.14). If you applied the effect to an audio-only clip, the effect operates on top of the clip in the same way video effects work (Figure 13.15).
Figure 13.14. iMovie extracts an audio effect as a separate (but linked) extracted audio clip. 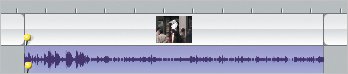
Figure 13.15. I've split this music clip into two pieces and applied effects to the clip on the right. When you apply audio effects to a clip in an audio track, iMovie layers the clips on top of each other. 
|
To edit an audio effect: - Like video effects, you can't edit an audio effect once you've applied it. Instead, delete the last effect and apply a new one.
To remove an audio effect: 1. | Select the extracted audio clip and press the Delete key.
| 2. | If you're working with a video clip, restore the clip's audio using the Clip volume slider.
|
Tips  | After clicking the Preview button, you can dynamically change the settings to hear how they affect the audio. Like video effects, you can overlay multiple audio effects onto the same clip. To see how many layers are applied, choose Show Info from the File menu and look at the name of the media file (Figure 13.16). Figure 13.16. The name of the media file indicates which audio effects have been applied (ignore the clip name). In this case, Clip 04 is augmented with Noise Reducer (nred) and Highpass (hpas). 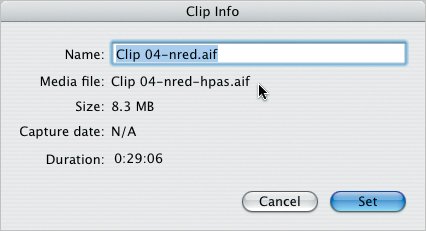 No one is going to confuse iMovie with professional audio editing software, but it does a good job of fixing common problems. For example, the Noise Reducer is a blunt tool, but it helps me minimize camera noise. If you find yourself wanting more audio control, consider Audacity (audacity.sourceforge.net), SoundStudio3 (www.freeverse.com/soundstudio/), or Apple's Soundtrack (included with Final Cut Express HD).
|
iMovie's Audio Effects Highpass? Bandpass? What is this stuff? Graphic EQ: Use the 10 sliders to equalize different frequencies, or click the button presets. Reverb: Simulates an acoustic environment by changing the amount of reverberation introduced into the sound. iMovie offers six environments: Room, Club, Cathedral, Atrium, Arena, and Plate. Delay: Control the amount of echo added to a clip. Pitch Changer: Perhaps my favorite slider in iMovie, the Pitch Changer can make voices deeper or higher (Figure 13.17). Figure 13.17. Even if you never use the Pitch Changer effect, you gotta admit it's the best...slider...ever.  Highpass, Lowpass, and Bandpass: These effects allow some frequencies and block others. Highpass keeps high frequencies, Lowpass keeps low ones, and Bandpass sets a range from high to low and rejects frequencies outside that bandwidth. Noise Reducer: This effect minimizes white noise, and is great for dealing with camera noise, crowd noise, and that pervasive hum inside airplanes, for example.
|
|