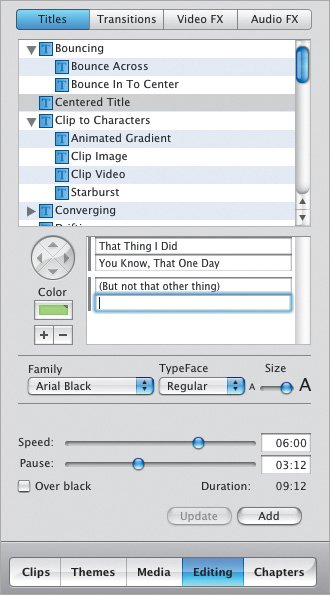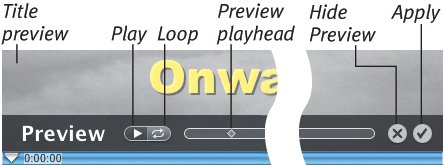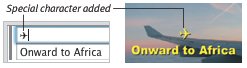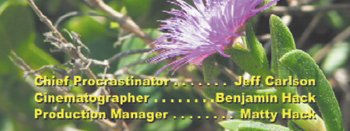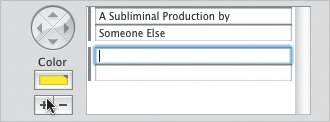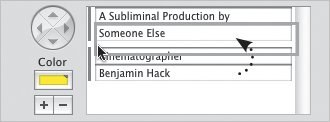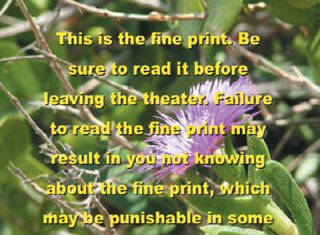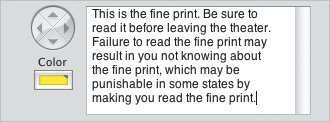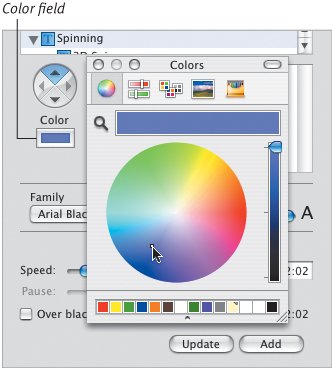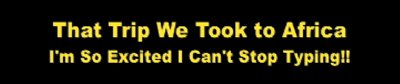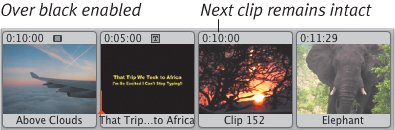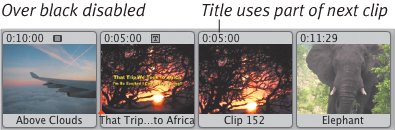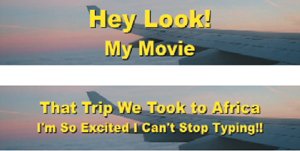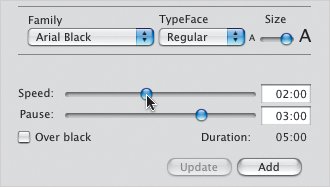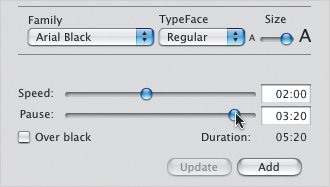| iMovie offers three types of text fields, depending on the type of title used. To begin editing titles, click the Editing button and then the Titles button (Figure 12.1). Figure 12.1. Choose from several animated text options in the Titles list. 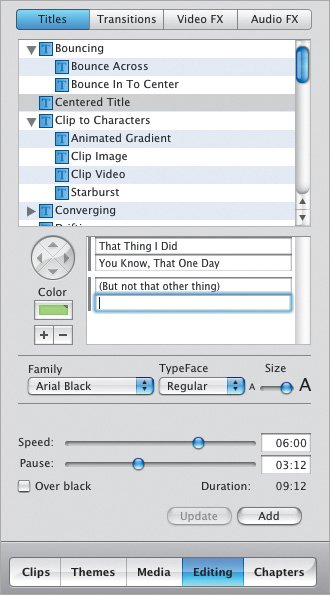
Text fields Most of the title options use a set of two text fields. The top field typically acts as the primary title and appears larger in some titles than the bottom field. To add text to title fields: 1. | Choose a title from the list. A preview appears in the Monitor. Using the Preview controls, you can (Figure 12.2):
- Click the Play button to start or stop playback of the preview.
- Click the Loop button to start or stop continuous playback.
- Drag the Preview playhead in the preview's scrubber bar.
- Click the Hide Preview button (marked X) to cancel the title.
- Click the Apply button (marked with a checkbox) to apply the title; see "Adding Titles," later in this chapter.
Figure 12.2. Use the Preview controls to see how the rendered title will appear. 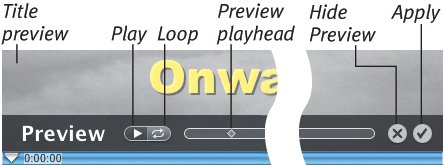
| 2. | Click within a field to position the pointer.
| 3. | Type new title text, then press Return or click outside the field.
|
To insert special characters: 1. | Click within a field to position the pointer.
| 2. | Choose Special Characters from the Edit menu, or press Command-Option-T.
| 3. | Select a character from the Character Palette.
| 4. | Click the Insert button. The character appears in the text field (Figure 12.3).
Figure 12.3. It's easy to use special characters (also known as "dingbats") in titles. 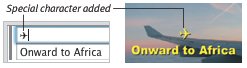
|
Multiple text fields If a two-line title isn't long enough, some titles offer multiple text fields, which are one or more field pairs. Usually, the extra fields are used for animating the textfor example, Centered Title displays the first field pair, clears the title, then displays the next field pair. Multiple fields are also used to set up titles, such as Rolling Credits, which face each other across the screen (Figure 12.4). You can add more text pairs and change their order, if you like. Figure 12.4. Multiple text fields enable you to create titles with opposing elements, such as Rolling Credits. 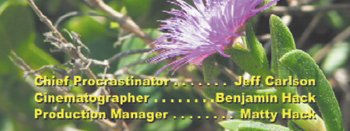
To add text fields: 1. | With a title selected that offers multiple text field pairs, click the plus-sign button. A new pair is created (Figure 12.5).
Figure 12.5. In title styles with multiple text fields, use the plus-sign button to add more fields. 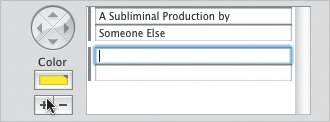
| 2. | Type your text into the fields and press Return or click outside the field.
|
To remove text fields: 1. | Click a text pair to select it.
| 2. | Click the minus-sign button. The pair is deleted.
|
To rearrange text fields: 1. | Click a text pair to select it.
| 2. | Drag the selection up or down the list to change its position, then drop it in place (Figure 12.6).
Figure 12.6. Think your name needs to appear sooner in the credits? Click and drag the text field into place. 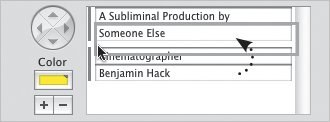
|
Tips  | You can select (and therefore delete or move) only one text pair at a time. iMovie remembers the last text you entered, so you don't need to type it again if you click another title effector even if you create a new project.
|
Titles Don't Look Good Onscreen One of the most common questions I get from readers is, "Why don't my titles look good when I play them in iMovie?" Text appears jagged, or sometimes there's a lot of visual noise surrounding the letters. Don't worry, this is actually normal. The picture you're viewing in the Monitor has been optimized to fit into a normal television aspect ratioin reality, the video dimensions are wider than what appears in iMovie. To view your titles properly, export your movie to tape and play it back on a television (see Chapter 15), or connect a monitor to your computer (see Chapter 6). |
Text blocks If you still need more text in your title, use a style with a text block field, such as Music Video. It accommodates more text and can wrap your words (i.e., move them to the next line) as space allows. To add text to block fields: 1. | Type your text into the field.
or
Paste some text you've copied elsewhere, such as from a word processing application (Figure 12.7).
Figure 12.7. Text blocks let you enter more text than is allowed in other text fields. 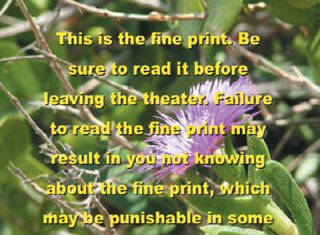 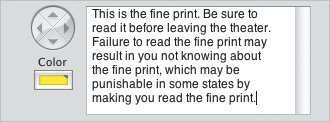
| 2. | Click the name of the text style to apply the text. (Unlike the other text fields in iMovie, pressing the Return or Enter key in a text block creates a line break instead of applying the edit.)
|
Text style Now that you've entered some text, it's time to give it style: select a color and a typeface, change the type size, and optionally view the title on a black background. To select text color: 1. | Click the rectangular Color field below the Titles list. The Colors palette appears (Figure 12.8).
Figure 12.8. Click the Color field to bring up the Colors palette, which gives you a full range of hues. 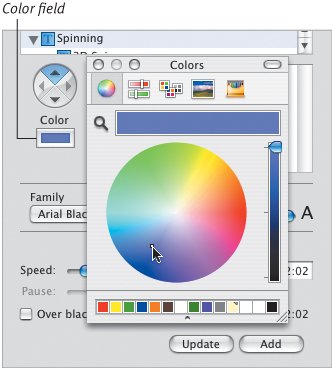
| 2. | Click within the color wheel to select a color, or click one of the buttons at the top to change selectors (such as sliders or even Crayon colors). You can try as many colors as you like while the palette is visible, and see them applied to text in the Monitor's preview.
| 3. | Click the close button in the upper-left corner of the palette to accept the last color you applied.
|
To specify font and size: 1. | Choose a font and style from the Family and TypeFace popup menus.
| 2. | Drag the Size slider to increase or decrease the type size (Figure 12.9).
Figure 12.9. Choose a font family, typeface, and size for your title. 
|
To display text against a black background: - Click the Over black checkbox. When you apply this style to your movie, it pushes aside the clip that follows the title and displays the text on a black background, rather than overlaying it on clip footage (Figure 12.10). Make sure any extracted audio clips are locked in place before you add a title with Over black enabled.
Figure 12.10. When the Over black option is enabled (top), the text clip that's created doesn't incorporate the next clip's footage (middle). When Over black is turned off, the text clip uses the next clip's footage (bottom) as background for the title. 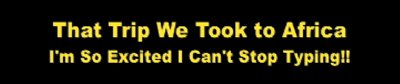 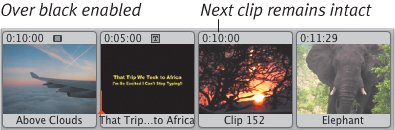 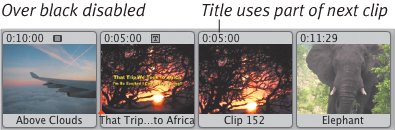
Tips  | Instead of running a title over video footage or a black background, consider importing abstract images that can be used as backdrops for your titles. The text style settings apply to every title effect listed in the Titles pane. When I'm creating a title, I'll play with five or six options before settling on one, so it's nice that I don't need to enter the settings each time I click a title. To ensure that fonts appear smooth in titles, use Adobe PostScript, TrueType, or OpenType fonts. These include the fonts included with the Mac OS. The longer your title, the smaller it appears, regardless of the font size you've specified (Figure 12.11). iMovie adjusts the proportions of the text to fit. Figure 12.11. Both titles were made using the same font at the largest setting. 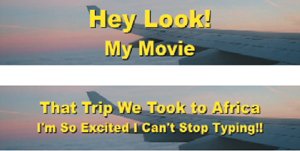 The color control affects the color of the text itself, except in the case of Stripe Subtitle, where the color setting applies to the text's background stripe. A few of the Clip to Characters titles also use color as a background element.
|
Typography in iMovie HD 6 iMovie HD 6 is supposed to let you use the Mac OS X Fonts palette to define numeric text sizes and other attributesa feature I've wanted forever. However, as of version 6.0.2, it doesn't work, so I'm still waiting. |
Setting Title Duration If we were dealing with still images, our work here would be done. But video is about movement, so don't expect titles to just flash onscreen and then disappear. Almost every iMovie title is animated in some way, which means you need to control how it moves. iMovie has two methods of doing this: the speed of the effect, and the length of the pause following the effect. To set a title's duration: 1. | Drag the Speed slider (or enter a value in the field) to specify how long the title's effect takes to complete (Figure 12.12). The time includes animation before and after the text fully appears; for example, a speed of 2:00 provides animation for 1 second at the beginning and 1 second at the end of the entire title sequence.
Figure 12.12. The Speed slider dictates the duration of a title effect's animation. 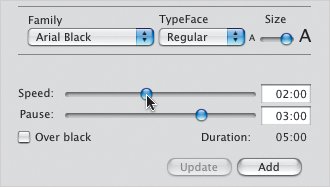
| 2. | Drag the Pause slider (or enter a value in the field) to specify how long the titles remain onscreen after the title animation has finished (Figure 12.13). Some effects, such as Subtitle, don't offer a pause option.
Figure 12.13. The Pause slider controls how long the title remains onscreen once the effect is finished. Dragging the slider updates the total time of the effect, as shown in the Duration indicator. 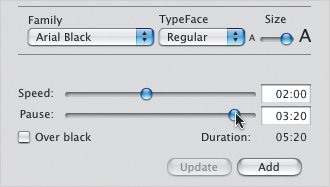
The Duration value combines the times and indicates the total time of the title.
|
Tips  | Some titles' speeds vary depending on what you've typed into the text fields. The Flying Letters title, for example, needs more time if there are more letters, which is why the maximum Speed setting changes for long titles (after typing your title, click another title style, then click Flying Letters again to see the difference). Remember that not everyone may be able to read as fast as you. Give your viewers plenty of time to read your titlewithout boring them, of course.
|
|