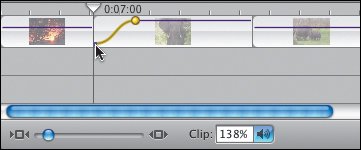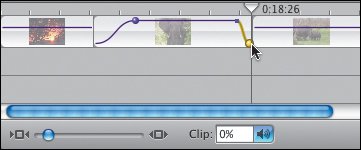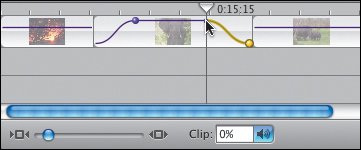Fading Audio In or Out
| One of the more common audio effects is to fade the sound in from silence at the beginning of a scene, or fade it out at the end. Follow these steps to create and customize your audio fades. To fade audio completely in or out:
Figure 10.6. To fade out, move the volume marker to the bottom-right corner of the clip. To change the fade duration:
Tips
|
EAN: 2147483647
Pages: 197