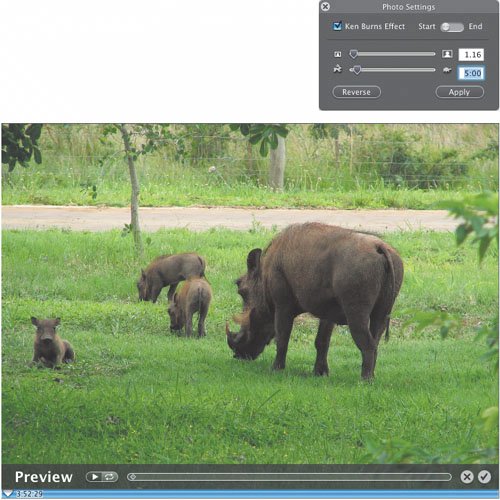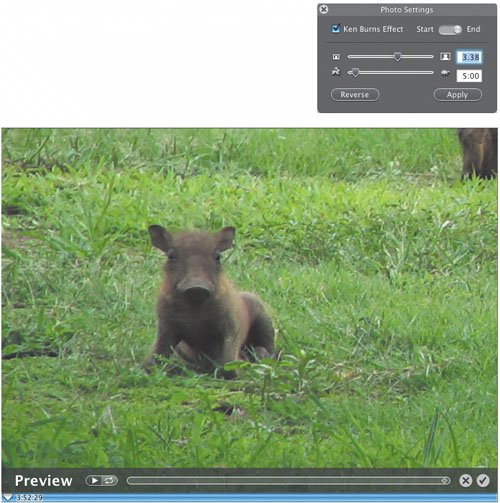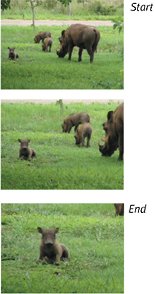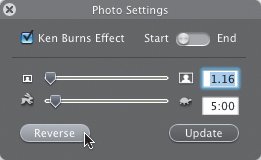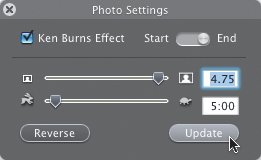| Who says still photos must remain still? A common effect used by documentary filmmakers is pan and zoom, where the camera moves across a still image, zooms in on (or out of) a portion of the image, or performs a combination of the two. To apply the Ken Burns Effect: 1. | Select an image in the Photos list.
| 2. | In the Photo Settings palette, click the Ken Burns Effect checkbox to enable the feature (if it's not already checked).
| 3. | Set a duration for the effect using the Duration slider or field.
| 4. | Click the Start button to set the appearance at the first frame of the sequence.
| 5. | Specify a zoom setting using the Zoom slider or field (Figure 9.10). A setting of 1.0 displays the entire image on screen.
Figure 9.10. Click the Start button and set up the opening frame of the effect. Here, we're starting off with a shot of a warthog family. 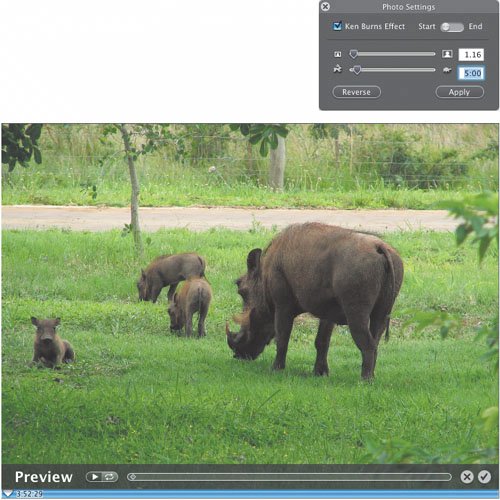
| 6. | Click the image in the preview window and drag it to define the portion of the picture that initially appears. (If you're not zoomed-in at all, you probably don't need to do this.)
| 7. | Click the End radio button, then perform steps 5 and 6 to set the appearance of the last frame in the sequence (Figure 9.11).
Figure 9.11. Now we're setting up the last frame of the effectzoomed in and shifted to the right by dragging in the preview window. 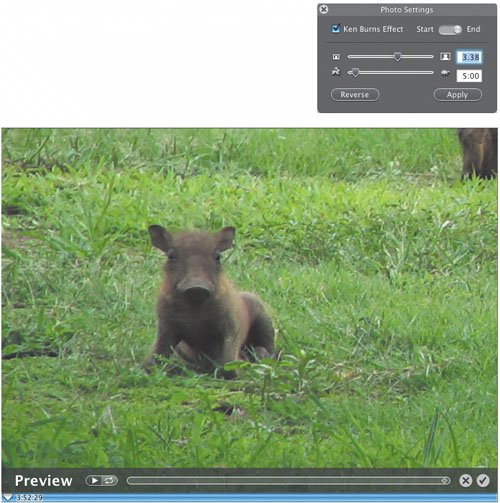
| 8. | When the effect is set up to your liking, do one of the following to add it to your movie:
- Click the Apply button; iMovie adds the clip to the end of your movie.
- Drag the photo from the iPhoto preview area to the Timeline.
Figure 9.12 approximates the effect as it appears when played back.
|
Figure 9.12. The completed Ken Burns Effect zooms in and pans over to the baby warthog. 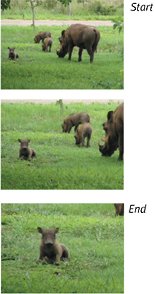
Tips  | iMovie automatically plays the effect in the Monitor; if the End button is highlighted, it means the preview has finished. Clicking the Start or the End buttons interrupts the preview. If you decide you want your effect to run backwards from the way you set it, click the Reverse button to swap the Start and End settings (Figure 9.13). Figure 9.13. Click the Reverse button to quickly swap the Start and Finish settings. 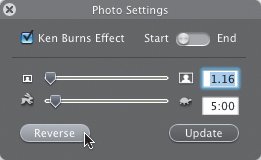 If you want to change how the effect appears, make your changes and click the Update button. You can use the Ken Burns Effect's controls to crop photos. With the Ken Burns Effect button unchecked, specify a zoom amount. When you click the Apply button, the photo is added to the Timeline as a regular still photo, not a Ken Burns clip. Option-click the Start button to apply its settings to the End frame, and vice-versa. Higher-resolution photos generally display better than lower-resolution ones. Although iMovie does a good job of interpolating the image, zooming way in can cause blurry images. To ensure higher quality, create your images in multiples of the sizes found in "Importing Pictures from Other Sources," later in this chapter. For example, in a DV Widescreen project, start with an image that is 1,748 by 960 pixels (twice the recommended resolution) to get better quality when zooming. To apply these settings to multiple photos, drag the photos to the Timeline. With multiple photos selected and Ken Burns settings applied, Option-click the Apply button: the effect is reversed on every-other photo (zoom in, then zoom out, then zoom in again, etc.).
|
Ken Who? Ever one to capitalize on name recognition, Apple named this feature after Ken Burns, a documentary filmmaker who frequently employs the effect in his popular documentaries. Examples include The Civil War, JAZZ, and Baseball. For more information, see www.pbs.org/kenburns/. |
To apply the Ken Burns Effect to a non-iPhoto still picture clip: 1. | Move the clip to the Timeline, if it's not already there, and make sure it's selected.
| 2. | Switch to the Photos list in the Media pane; the picture appears in the Monitor and the Photo Settings palette appears.
| 3. | Set the Start and End values (detailed on the previous pages) to define the pan and zoom effect.
| 4. | Use the Preview controls to view a rough version of the effect .
| 5. | Click the Update button (which was formerly the Apply button) to render the settings and turn the picture clip into a video clip (Figure 9.14).
|
Figure 9.14. Click the Update button to apply changed settings and re-render the Ken Burns Effect clip. 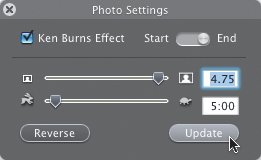
Tips  | For a different effect, drag the image out of the preview window entirely at the starting point, then drag it out of the opposite side of the frame for the finish pointthe image glides across the screen as if it were in motion. Unfortunately, you can't create a still frame from a video clip and apply the Ken Burns Effect to it. As a workaround, export the frame as a still image using the File menu's Save Frame As command, then re-import that file back into iMovie. For far more control over pan-and-zoom effects, look to third-party iMovie plug-in vendors. In particular, I like Still Life (www.grantedsw.com/still-life) or Photo to Movie (lqgraphics.com/software/), which gives you the capability to rotate the camera, and add other photos and audio (Figure 9.15). You can then export the clip as a video file to be imported into iMovie (see Appendix B).
Figure 9.15. Photo to Movie offers more control over pan-and-zoom effects. 
|
|