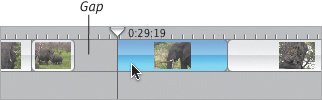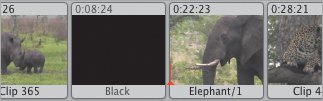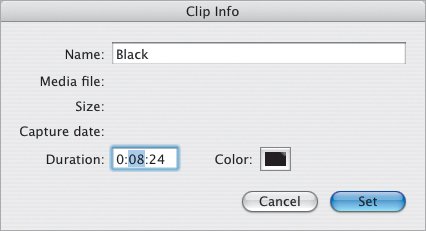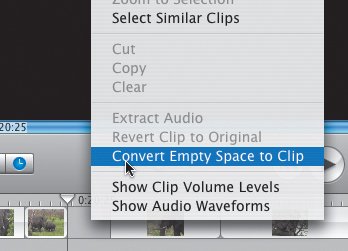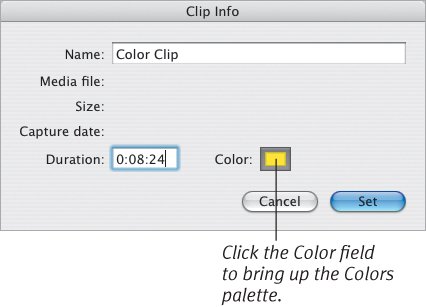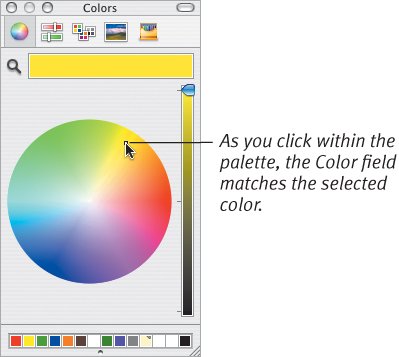| When you add clips to your movie, they're inserted end to end without any gaps. But sometimes you want to start a clip at one specific point. While you're experimenting with the timing of your movie, you can insert placeholder clips consisting of black frames to pad sections of the movie. iMovie expands on this by giving you the option to create clips that contain a solid color. To insert a gap of black frames: 1. | In the Timeline Viewer, select the clip that immediately follows the section where you want to add black frames.
| 2. | Click and drag the clip to the right. A gap appears (Figure 8.39).
Figure 8.39. Dragging a clip to the right in the Timeline Viewer creates a gap. 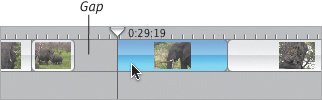
|
To change a gap's duration: - When creating the gap, continue dragging the adjacent clip until the gap spans the duration you want.
Or 1. | After the gap has been created, switch to the Clip Viewer (press Command-E). The gap is actually just a clip comprised of black frames (Figure 8.40).
Figure 8.40. The same gap appears as a clip containing black frames in the Clip Viewer. 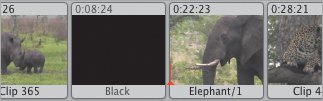
| 2. | Double-click the clip that appears in place of the gap to bring up the Clip Info dialog (Figure 8.41).
Figure 8.41. The Clip Info dialog for blank clips includes an option to change the clip's duration. 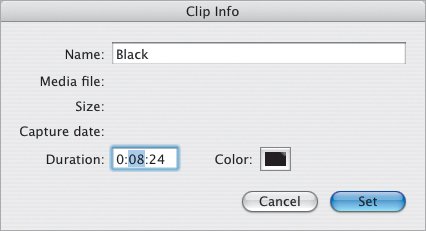
| 3. | Change the time in the Duration field.
|
Tips  | If a transition precedes the clip you want to move, you'll need to delete the transition first. Need a gap at both sides of a clip? In the Timeline Viewer, drag the clip to the right to create one clip, then Command-drag the clip back to the left.
|
To create a color clip: 1. | Create a gap (see the previous page).
| 2. | Position the Playhead within the gap, or switch to the Clip Viewer (where a gap becomes a clip containing black frames). If you're in the Clip Viewer, skip step 3.
| 3. | From the contextual menu (Control-click), choose Convert Empty Space to Clip (Figure 8.42).
Figure 8.42. You can use the contextual menu to turn a gap into a blank clip. 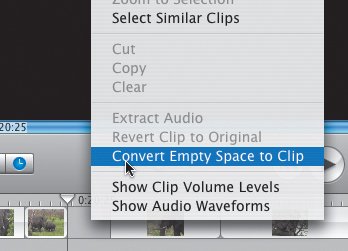
| 4. | Bring up the Clip Info dialog by double-clicking the color clip, selecting it and choosing Show Info from the File menu or the contextual menu, or pressing Command-I.
| 5. | Click the Color field to bring up the Colors palette.
| 6. | Choose a color from the Colors palette (Figure 8.43).
Figure 8.43. The Mac OS X Colors palette supplies a full range of colors to use for your clip. 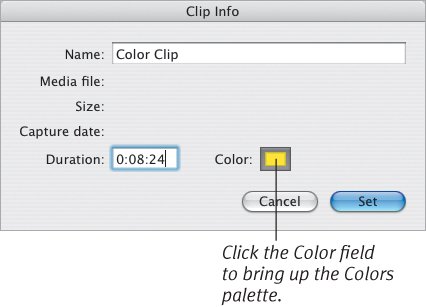 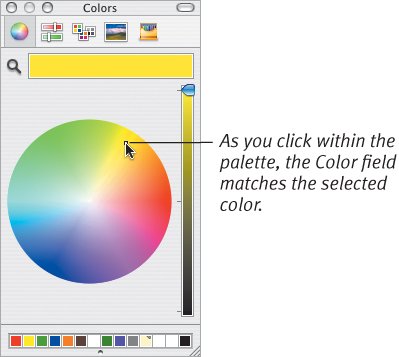
| 7. | Click the Set button to apply the color.
|
Tips  | Be careful when selecting colors. Intense reds, for example, bleed on most television screens. This is a good reason to have an external video monitor connected to your editing system (see "Monitoring Your Movies" in Chapter 6). Blank clips don't need to be just placeholders. If you need some black footage longer than what's available using a transition such as Fade In or Fade Out, for example, insert a black clip. You can even paste the clip over footage to keep the audio playing while the screen is dark (see "Pasting Clips over Clips," earlier in this chapter).
|
|