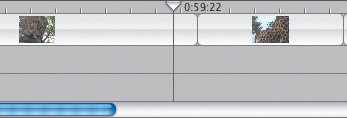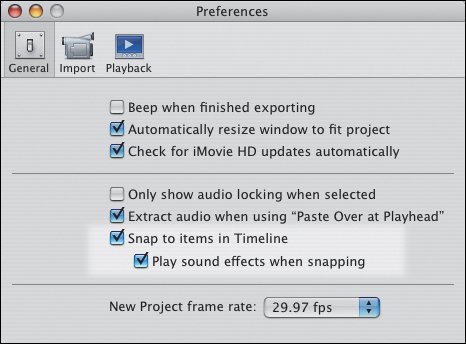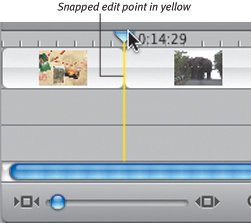| The Timeline features a cool transition effect that occurs when you switch between the Clip Viewer and Timeline Viewer. But that can also be a problem: it's easy to lose the Playhead when scrolling or zooming the Timeline. Scrolling and zooming You can scroll to the Playhead or to a selected clip, or zoom to a selected clip so that it fills the Timeline. To switch between Viewers: - Choose Switch to [Clip or Timeline] Viewer from the View menu, or press Command-E.
To scroll to the Playhead: - Choose Scroll to Playhead from the View menu, or press Command-Option-P (Figure 8.13). The Playhead becomes visible. This command works in both the Clip Viewer and the Timeline Viewer.
Figure 8.13. The Scroll to Playhead command positions the Playhead in the center of the Timeline, depending on the current zoom setting. Even if it's not centered, it becomes visible (which is more important). 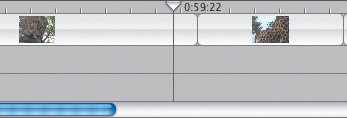
To scroll to selected clips: 1. | Select one or more clips in either the Clip Viewer or the Timeline Viewer.
| 2. | Choose Scroll to Selection from the View menu, or press Command-Option-S (Figure 8.14).
Figure 8.14. Scroll to Selection makes one or more selected clips visible in the Timeline. 
|
To zoom to selected clips: 1. | Select one or more clips in either the Clip Viewer or the Timeline Viewer.
| 2. | Choose Zoom to Selection from the View menu, or press Command-Option-Z (Figure 8.15). If the Clip Viewer is active, the Timeline switches to the Timeline Viewer (you can't zoom while in the Clip Viewer).
Figure 8.15. When you choose Zoom to Selection, the clip selected in Figure 8.14 fills most of the Timeline. 
|
Timeline snapping With Timeline snapping enabled, the Playhead sticks to an edit point like a magnet. The advantage is that you can position the Playhead at the exact frame where an edit begins. Snapping also applies to bookmarks (see the opposite page) and iDVD chapter markers (see Chapter 18). To enable Timeline snapping: 1. | Open iMovie's preferences.
| 2. | Mark the checkbox labeled Snap to items in Timeline (Figure 8.16). Also mark the Play sound effects when snapping checkbox if you want to hear audible feedback when snapping occurs.
Figure 8.16. Turn on Timeline snapping in iMovie's preferences, and optionally enable the snap sounds. 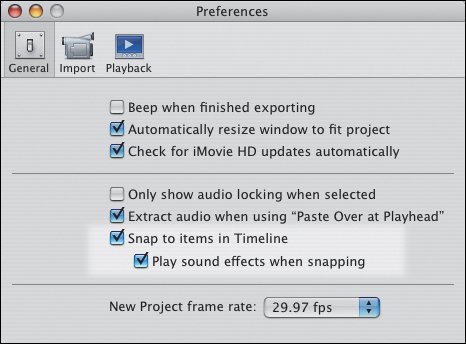
|
To snap to an edit point: - With Timeline snapping enabled, move the Playhead to an edit point in the Timeline Viewer (Figure 8.17). Pop!
Figure 8.17. With snapping enabled, the Playhead sticks to an edit point when you move near it. The snap point turns yellow. 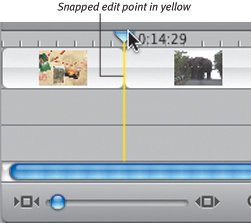
Tips  | Forget the snapping option in Preferences: hold down Shift as you drag to enable snapping temporarily. (Use the preference option to turn the sound on and off, though, even if the feature is disabled in the preferences.) Select a series of clips and click the Play button (or press the Spacebar) to play back only that selection. You can zoom in on a selection, but what about zooming out again? To see your entire movie in the Timeline Viewer without manually adjusting the Zoom slider, press Command-A to select all the clips in your movie, then press Command-Option-Z to zoom to selection.
|
|