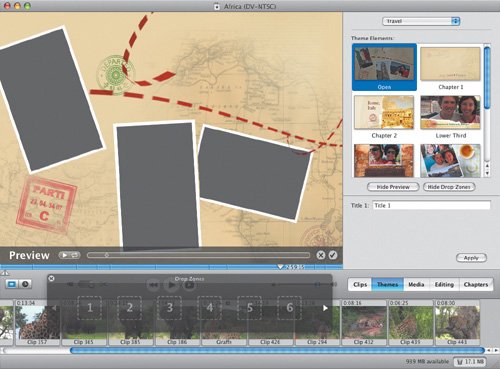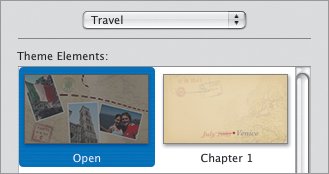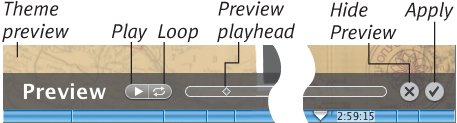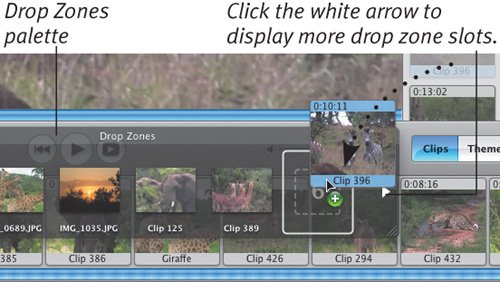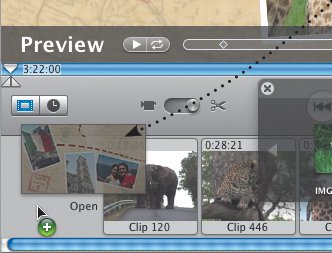| iMovie HD 6 introduces themes, pre-made sequences of motion graphics that you can customize with your own video, photos, and text. Like the menu themes in iDVD, iMovie themes can give your movie a bit of snazz and professional feel (and in an amazing coincidence, the themes in iMovie match up with new themes in iDVD 6). Each theme contains drop zones where you can add your content and personalize the theme. To choose a theme: 1. | Click the Themes button to display the Themes pane (Figure 8.4).
Figure 8.4. When you view the Themes pane, a preview plays within the Monitor, and the Drop Zones palette appears. 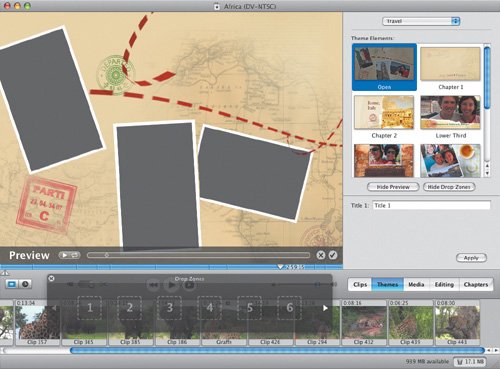
| 2. | Choose a theme from the popup menu at the top of the Themes pane (Figure 8.5).
Figure 8.5. Choose a motion graphics theme and a theme element to get started. 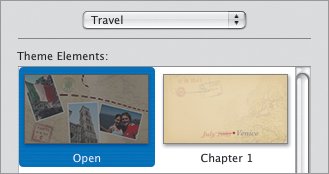
| 3. | Click a theme element from the list. A preview appears in the Monitor. Using the Preview controls, you can (Figure 8.6):
- Click the Play button to start or stop playback of the preview.
- Click the Loop button to start or stop continuous playback.
- Drag the Preview playhead in the preview's scrubber bar.
- Click the Hide Preview button (marked X) to cancel the theme.
- Click the Apply button (marked with a checkbox) to apply the theme, which adds it to the Timeline.
Figure 8.6. Use the Preview controls to see how the rendered theme will appear. 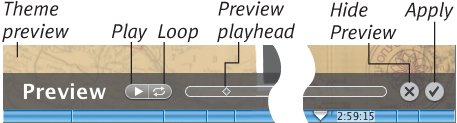
|
To add content to a theme: 1. | Click the Show Drop Zones button if the Drop Zones palette isn't already visible.
| 2. | Drag content to the slots in the floating Drop Zones palette (Figure 8.7): switch to the Clips pane or Media pane while the Drop Zones palette is still visible and drag videos or photos to it.
Figure 8.7. Drag clips or photos from the Clips pane or Media pane to the Drop Zones palette. 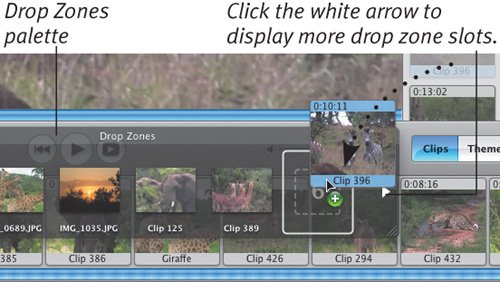
| 3. | Type text into the title field(s).
|
To delete media from a drop zone: - With the Drop Zones palette visible, click a slot and press the Delete key.
- Drag an item out of the Drop Zone palette; it disappears in a poof of smoke.
To add the theme to the movie: - Drag the theme element from the Themes pane to the Timeline (Figure 8.8). iMovie renders the theme as a single video file.
Figure 8.8. When the theme is ready to go, drag it to the Timeline or click one of the Apply buttons. 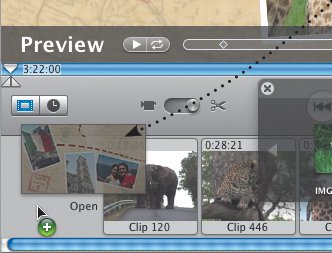
- Click the Apply button in the Themes pane or the Apply button in the Preview controls. The rendered theme appears as the last clip in the Timeline.
Tips  | When you add a clip to a drop zone, iMovie uses a copy, not the original clip. Once applied, a theme element turns into an ordinary video clip, which can be edited like any other. For example, you can cut down the Open element of the Reflection themes to show only the first appearance of the drop zones. However, because a theme becomes a video clip, you can't go back and change the contents of your drop zonesyou'll need to re-create the theme element. If the theme titles aren't to your liking, leave the fields blank and apply your own iMovie titles (see Chapter 12). To make the floating Drop Zones palette go away, click the Hide Drop Zones button in the Themes pane or the close button in the upper-left corner of the palette. Any drop zones you leave empty appear blank and gray in the finished theme, so be sure to load 'em up (Figure 8.9). Figure 8.9. If you leave a drop zone empty, it appears gray when the theme is rendered. 
|
Theme Glossary If you're not in the broadcast industry, the theme terms might be confusing. Open: An extended opening sequence. Chapter: The beginning of a section, usually with stylized titling to match the theme. Bumper: A transition between two scenes that's more interesting than a simple iMovie transition. Lower Third: A graphic element that occupies the bottom portion of the screen. Credits: A list of people who worked on the movie (or whatever text you want, really).
|
|