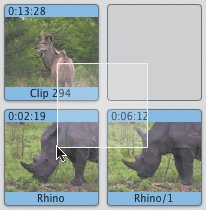Managing Clips
| Clips are named sequentially during import (such as "Clip 01"), but you can rename them with more meaningful titles. If you split a clip (explained in the next chapter), iMovie adds a slash and a number to indicate it's part of the original, such as "Rhino/1". To rename a clip:
The Clips pane features slots for storing clips, but it doesn't matter in what order they appear. You'll find yourself moving them frequently as you assemble your movie. To reorder clips in the Clips pane:
Tips
|
EAN: 2147483647
Pages: 197