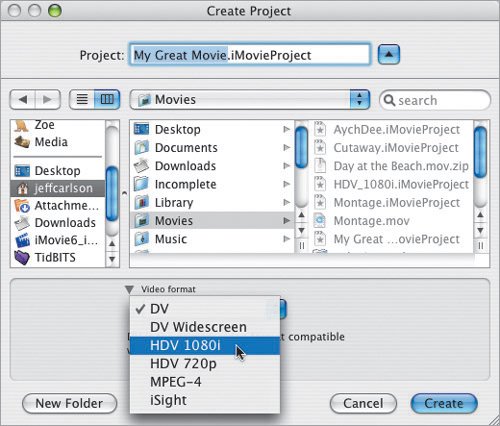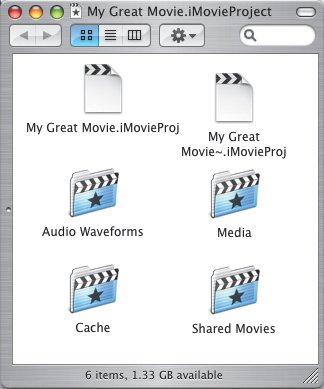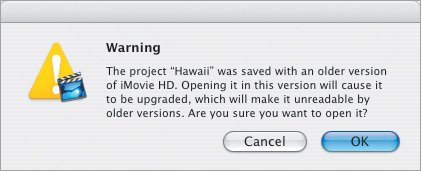| The first thing to do is launch iMovie. This step may seem absurdly obvious, but stick with me for a minute. Go to your Applications folder in the Finder and launch iMovie by double-clicking its icon. A dialog offers the following options (Figure 6.1): Create a New Project starts an iMovie project from scratch. After clicking the button, give your project a name and decide where it will live on your hard disk. Open an Existing Project loads a project in progress. In the dialog that appears, locate the project file on your hard disk. Make a Magic iMovie creates a new project and starts the process of automatically importing footage from your camcorder (see Chapter 7 for details). The Question Mark (?) button launches iMovie's help system in the Help Viewer application. Quit exits the program.
Figure 6.1. Launching iMovie for the first time gives you five simple options. 
Tips  | In addition to the Help Viewer files, an iMovie manual in PDF format is located in the Library > Documentation > Applications > iMovie folder (note that this is Mac OS X's main Library folder, not the Library folder that exists in your Home directory). It's basically the same information as the help files, but in an easily printed format. .Mac members can watch free iMovie and iDVD training movies at www.mac.com. iMovie HD 6 runs only under Mac OS X 10.3.9 or higher; Mac OS X 10.4.4 or later is required to use iMovie HD's new themes (see Chapter 8).
|
Upgrading from Previous Versions of iMovie Upgrading to iMovie HD is easy, but I recommend keeping a copy of earlier iMovie versions available, too. Before you run the iMovie installer, locate the iMovie program in your Applications folder and copy it to another hard disk, or duplicate it (press Command-D in the Finder) and rename it as "iMovie HD 5". Why make a copy? The iLife '06 instal ler looks for "iMovie HD" in your Applications folder and replaces it. If you want to go back to a previous version for whatever reason, you'd have to reinstall it. Instead, make a separate copy to have on hand. If you're upgrading and the iLife '06 installer has already replaced it, the situation is a little more complicated. Locate the Software Restore discs that came with your Mac; these let you install a fresh Mac OS X systemthe entire thing. Instead, download the shareware utility Pacifist (www.charlessoft.com), and use it to locate the iMovie HD installation package on one of the Software Restore discs. |
Creating a new project One of the great features of iMovie HD is the capability to work with several video formats. When you create a new project, you have the option of choosing the format. To create a new project: 1. | At the iMovie launch screen, click the Create a New Project button. You can also choose New from the File menu (or press Command-N) at any time.
| 2. | In the dialog that appears, choose a location for your project. iMovie uses the Movies folder in your Home folder as the default, but you can also choose another disk (for example, a larger external FireWire hard drive).
| 3. | If a camcorder is connected to your Mac, the appropriate video format is pre-selected for you. However, you can choose anotherclick the Video format expansion triangle to reveal format options (if they're not already visible).
| 4. | Choose a format from the Video format popup menu (Figure 6.2).
Figure 6.2. When creating a new project, choose the video format you want to work in. 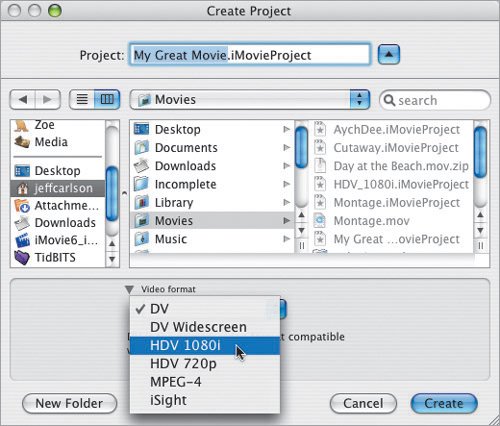
| 5. | Give your project a descriptive file name.
| 6. | Click the Create button to save the new project.
|
Tips  | Even if you don't own an HDV camcorder, you can create an HDV (1080i or 720p) project. It's great for making high-resolution slideshows (see Chapter 9). You can always look to the project title at the top of the window to see the project's format and frame rate ("DVNTSC"). See Chapter 7 for information on mixing and matching different video formats within the same project.
|
NTSC and PAL Projects iMovie's General preferences include the option to choose the project's frame rate: either 29.97 fps (NTSC) or 25 fps (PAL). When you change this preference, it applies to new projects, which means you can't switch rate in the middle of editing. Although you can manually apply this setting, iMovie will override your choice depending on the camcorder you connect. For example, suppose you have a PAL project that contains footage, and you connect an NTSC camera. iMovie recognizes the camera when you click the Camera Mode popup menu, but notes that it is "Incompatible With Project." If you try to select the camera, you get an error message. However, if you create a new PAL project that does not yet contain content and then plug in an NTSC camera, iMovie changes the project to 29.97 fps. |
Opening projects A new iMovie project is saved to your hard disk as a single file (Figure 6.3). The next time you want to work on it, simply double-click the project file in the Finder to open it. Figure 6.3. A project file (left) is a package that stores all of the data for your movie (right). 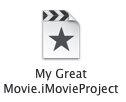 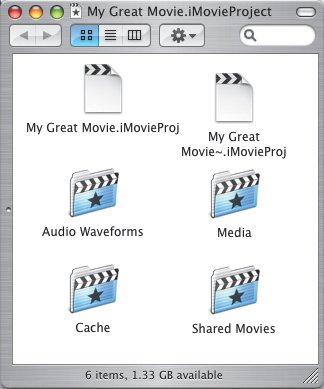
However, you might not need to open it at all: iMovie remembers which project you were working on between sessions, so the project you were working on the last time you used iMovie automatically loads the next time you launch the program, thereby skipping the initial dialog. Also, in iMovie HD 6, you can (finally) open more than one project at a time. Saving copies of the project The Save Project As command under the File menu creates a copy of your project at its current state. This feature is good if you want to explore some editing ideas without destroying the work you've put in so far. Saving a copy duplicates all the media, too, so be sure you've got the hard disk space to accommodate the new copy. Closing projects In previous versions of iMovie, when you closed a project file, the program quit. Thank-fully, that confusing behavior is gone; now, when you close a project, the initial dialog appears and the program continues to run. You can then create a new project, open an existing one, or quit the application. Burning projects to disc The Burn Project to Disc command under the File menu enables you to create a backup of your iMovie project to a writeable CD or DVD disc; it doesn't create an iDVD project (see Chapter 18 for that). However, if your project size is larger than what the disc will hold, iMovie won't create a backup. Turn Off FileVault! Mac OS X 10.3 Panther introduced FileVault, a feature that encrypts your Home folder to secure your dataas you work, the files are decrypted on the fly. For many types of files, this is no big deal. However, when dealing with massive digital video files, it can make iMovie unusable. Not only does it slow down performance, but because iMovie prefers to save its project files in the Movies folder of your Home directory, the encrypted FileVault image on your disk can quickly balloon in size to several gigabytes. Go to the Security preference pane in Mac OS X's System Preferences and click the Turn Off FileVault button if it's on. FileVault isn't a bad idea by itself, but its current incarnation (as of Mac OS X 10.4) is poorly implemented. |
Tips  | Users of earlier versions of iMovie might wonder where all the media files disappeared to. Formerly stored in separate folders, everything now lives in the project file, which isn't just a normal fileit's a package. To view its contents, go to the Finder, Control-click the project file, and choose Show Package Contents from the contextual menu that appears. A new window displays the files and folders within the package (Figure 6.3). iMovie 3 introduced a QuickTime movie file in the project folder, which was a DV-format rendition of the movie you were assembling. It was a handy shortcut for adding movies to iDVD without going through the hassle of exporting from iMovie. That movie still exists within the project file's package in iMovie HD 6 (in the Cache folder, called "Timeline Movie.mov"), but you can ignore it from now on. Now you can just drag an iMovie project file into iDVD to add it (see "Creating a New iDVD Project" in Chapter 19). One weirdness that results from opening old iMovie projects (version 4 and earlier) in iMovie HD 6 deals with clips that have been sped up or slowed down using the Clip Speed slider. That control is now gone, replaced by the Fast/Slow/Reverse effect (see Chapter 13). Unfortunately, the speed-adjusted clips still retain their settings, but the only way to set them to normal speed is to try to counteract the speed using the Fast/Slow/Reverse effect. So, for example, if a converted clip was twice as fast in iMovie 4, and you want it to be only a quarter as fast as the original clip, you need to apply Fast/Slow/Reverse to slow down the clip by 25 percent. You can also re-import the original footage from tape (see Chapter 7).
|
Opening Old Project Files When you open a project file created with an earlier version of iMovie, a dialog informs you that the files will be upgraded and that you won't be able to open it in the older version (Figure 6.4). To ensure that it behaves like other iMovie projects in the Finder, close the project after it's converted, and then append the text ".iMovieProject" to the end of the project's folder name (the folder "Testing" becomes "Testing.iMovieProject", for example). Figure 6.4. Opening a project created in an older version of iMovie results in this dialog. 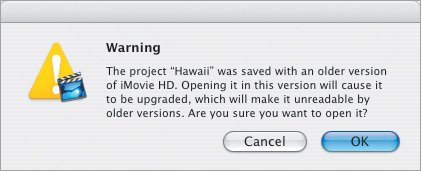
However, I don't recommend converting old projects if you don't have to. Some users report odd behavior with converted data. Conventional iMovie wisdom recommends finishing a project in the same version you started. |
|