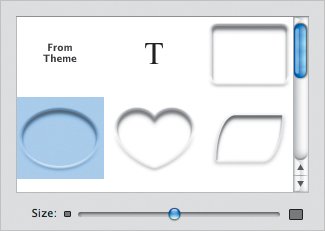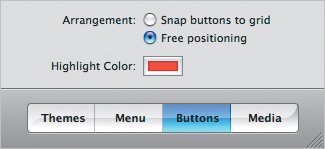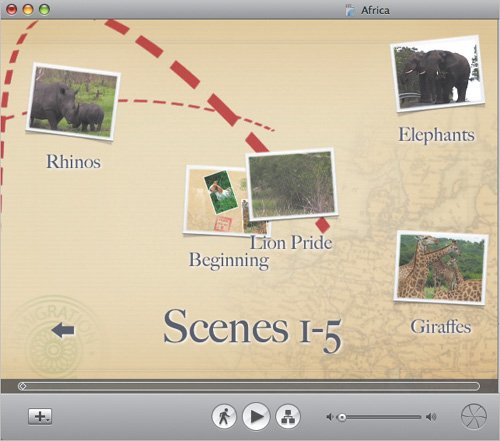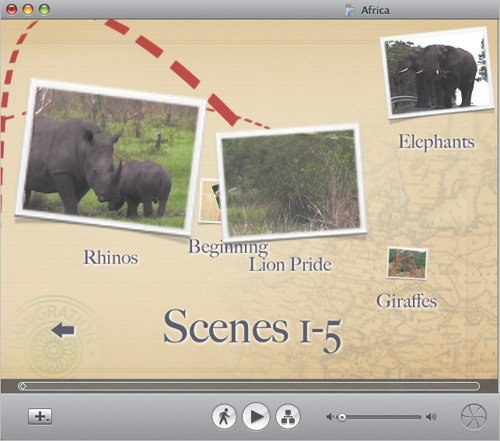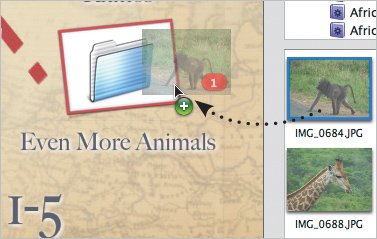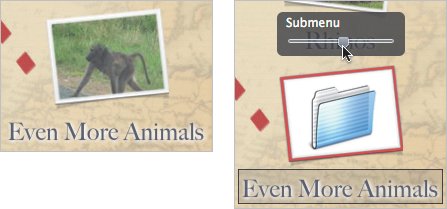| Buttons are the mechanism by which your viewers interact with the DVD. In addition to changing the buttons' text, you can change their shape, location, and size, plus the highlight color. To change the button style: 1. | Select one or more buttons in the menu.
| 2. | Choose a button shape at the top of the Buttons pane (Figure 21.10). To return to the style included with the current theme, choose From Theme.
Figure 21.10. Change the appearance of button icons by choosing a new style in the Buttons pane. 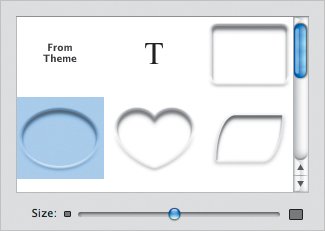
|
To reposition buttons: - Drag a button onto another button to swap their locations on the grid. The others move out of your way as you drag.
Or 1. | In the Buttons pane, click the Free positioning radio button (Figure 21.11). The button is no longer shackled to the grid.
Figure 21.11. You're free, to do what you want, any ol' time, with the Free positioning option. 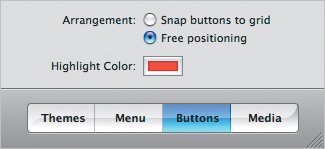
| 2. | Drag the button to a new location within the menu (Figure 21.12).
Figure 21.12. Free positioning allows you to drag buttons to any location within the menu. 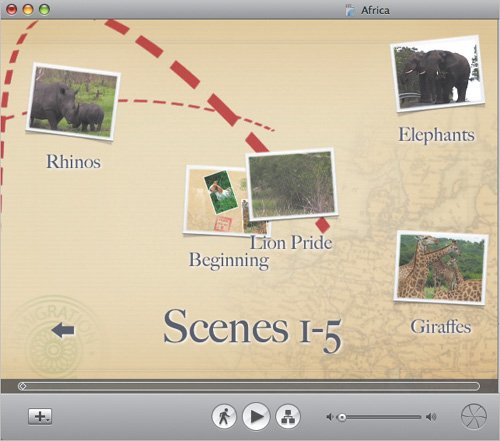
|
To resize buttons: 1. | Select one or more buttons in the menu.
| | | 2. | In the Button pane, drag the Size slider. This feature becomes useful if you've added lots of buttons to your menu and you want to prevent overlap (Figure 21.13).
Figure 21.13. The Size slider makes button icons smaller or larger (but not the button text). 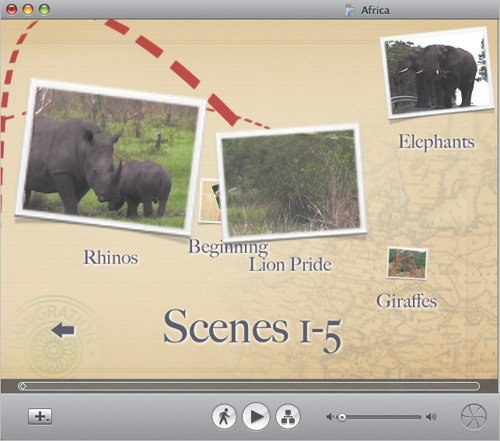
|
To change the button highlight color: - In the Buttons pane, click the Highlight Color field and choose a color from the Colors palette.
To change the appearance of a submenu icon: - In themes that display button icons, drag a photo or movie from the Media pane or the Finder onto the new submenu icon (Figure 21.14).
Figure 21.14. Drag a photo or movie from the Media pane to a submenu to change its icon (this works only in themes that use icons, naturally). 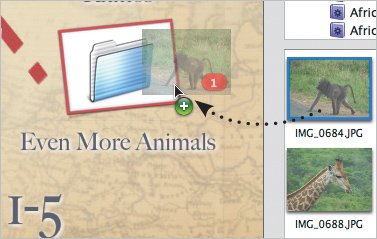
You can switch back to the generic submenu icon, if you want, by clicking the icon and moving the Submenu slider to the left (Figure 21.15). Only one photo or movie can be applied to a submenu icondragging others just replaces the previous image.
Figure 21.15. Use the Submenu slider to change from the custom icon back to the generic icon. 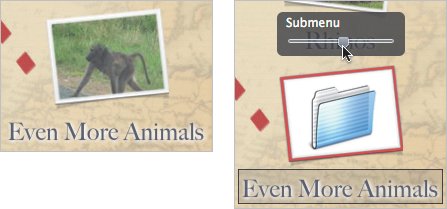
Tips  | Unlike earlier versions, iDVD 6 lets you change the appearance of each button independently, which means you can have some buttons with image previews and some with just text labels, for example. If you decide to position your buttons freely (without the grid), turn on the TV Safe Area (press Command-T or choose it from the Advanced menu) to make sure the buttons won't get cut off when viewed on some television screens. iDVD doesn't include many different button style choices. If you're looking for something else, check out the iDVD Button Paks sold by DVD ThemePak (www.dvdthemepak.com).
|
|