Introducing the Crystal Reports Explorer Application
| The Crystal Reports Explorer application uses the capabilities of BusinessObjects Enterprise to present report modification and creation capabilities via a web browser. HTML and CSP or JSP pages make up the application itself in the .NET or Java environment, respectively. These pages interact with the appropriate SDK and interact heavily with the Report Application Server (RAS), which provides the server-side report modification capabilities. Through heavy use of JavaScript in the browser, Crystal Reports Explorer interacts with the end user more in the fashion of an application rather than a static web page. Because of the heavy level of interaction expected with usage of the Ad Hoc application, administrators should carefully project and monitor usage at the web server, BusinessObjects Enterprise, and database levels. Crystal Reports Explorer consumes Business Views, Crystal Reports, or ODBC data sources, so database credentials, BusinessObjects Enterprise credentials, and a data access policy should be in place to maximize effective use of the application. For organizations that have determined to use Business Views for all data access, appropriate Business Views should be in place to enable end users to create reports with the Crystal Reports Explorer application, and appropriate permissions on those Business Views granted. For organizations that choose to enable direct access to the databases, again permissions should be granted. Installing Crystal Reports ExplorerInstallation of BusinessObjects Enterprise, along with either the XI Premium bundle or BusinessObjects Enterprise Professional with the appropriate "report modification and creation" key-code, are required before installing Crystal Reports Explorer. Note that Crystal Reports Explorer supports the same platforms as BusinessObjects Enterprise XI with the exception of Netscape/Mozilla browser supportthe heavy use of JavaScript precluded the compatibility between Internet Explorer and Netscape/Mozilla. Two versions of Crystal Reports Explorer exist and require different installation methods: a CSP version and a JSP version, and a variant of the CSP installation where a UNIX Web server works with a Windows BusinessObjects Enterprise server. Depending on your environment and preferences, the proper version should be selected. The install.pdf file on your distribution of Crystal Reports Explorer contains detailed instructions on the various installations. Configuration of Crystal Reports ExplorerSeveral areas must be configured before deploying Crystal Reports Explorer. Because the application heavily uses the RAS service/daemon, the settings for the RAS server should be specified for optimal performance. Also, because Crystal Reports Explorer enables you to create and modify reports and save them back to the BusinessObjects Enterprise system, you must modify or write appropriate rights to grant to the user or group on the particular folders affected.
Further settings inside the Central Management Console, under Home, BusinessObjects Enterprise Applications, Crystal Reports Explorer determine which folders should be used for the default report templates and data sources. The actual contents of those folders display on the right side. In the displayed tree on the left, which shows BusinessObjects Enterprise's folder structure, right-clicking a particular folder opens a menu to manage the folders (see Figure 21.1). At the bottom of the context menu the two options particular to Crystal Reports Explorer let you designate the default folders to be used in the application for Data Sources (which displays the folder icon in red) and Templates (in blue). These folders, respectively, contain reports whose data definition provides a starting point for ad hoc reporting and which you can use to reformat reports by using the template functionality. Often, for simplicity's sake, administrators create a root folder labeled Ad Hoc and subfolders labeled DataSources and Templates, and then designate them accordingly using the right-click functionality. Figure 21.1. The Central Management Console's Crystal Reports Explorer application management display. Checking the boxes to enable/disable Business Views or Reports as data sources determines what types of data sources the end users have access to. Business Views provide an easy way to define data in business terms, enabling end users to create reports in Crystal Reports Explorer and provide self-service end-user scenarios. The Manage Groups and Users tabs are identical and manage permissions for Crystal Reports Explorer at the group and user level, respectively (see Figure 21.2). Using the group-level permissions enables more efficient management because fewer groups exist than users. You can then set individual user permissions by changing group permissions. If current groups do not map cleanly to the rights appropriate for this particular application, new groups can be created that map existing users or user groups to groups specifically created to manage Ad Hoc application permissions. The permissions on the right part of the management screen manage which capabilities the end user can see in the toolbar that appears in the end-user application at the left side, the control buttons along the application's top right, and the tabs in the center of the application. Each of these capabilities is considered in the following sections. Figure 21.2. The Manage Groups/Manage Users area for Crystal Reports Explorer in the Central Management Console.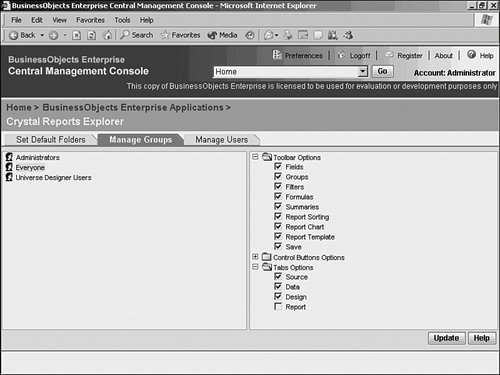 Report Source SetupThe Crystal Reports Explorer application enables an end user to create a report from a Business View, an ODBC data source or a Crystal Report over the Web without having Crystal Reports installed. Business View creators create and store the Business Views in the BusinessObjects Enterprise system (refer to Chapter 18, "Crystal Reports Semantic LayerBusiness Views"). Creating an Ad Hoc report from an existing Crystal Report requires a Crystal Report be in the Data-Sources folder as defined previously. You can either design this report in Crystal Reports and save it into the appropriate folder in BusinessObjects Enterprise, move an existing report into that folder, or create it in an administrative area of the application itself. Exercise caution when moving an old report into the report definition folders because groupings and table names might confuse end users creating new reports from that definition. Testing in this situation is mandatory to ensure end user success. To set up this report definition, start the Crystal Reports Explorer interface. This interface is automatically integrated with the .NET InfoView interface during the installation of Crystal Reports Explorer. The installation guide also covers the steps for integrating Crystal Reports Explorer in the Java version of InfoView. In either case, Crystal Reports Explorer has two modes: an Administrator's mode and an end user's mode. Access the application by the application URL (by default, http:://<Machinename>/businessobjects/enterprise11/adhoc/) or directly from within InfoView. After you are logged in, choose the New, Crystal Report option, and this starts Crystal Reports Explorer. Logging on to this page with Administrator's credentials provides two options: to Define Report Datasource or to Create Ad Hoc Report. The Create option refers to the end-user capability covered in the next section. The Define capability refers to the capability to create a report definition that can be used as a data source for an end user creating an Ad Hoc report at a later time. Set the report data source definition by choosing to either select an ODBC connection via the Select DB Data Source drop-down on the left under the toolbar, or by clicking on the Load Definition option immediately below it. The Load Definition accesses Crystal Reports stored in the Default Datasources folder designated earlier. Choosing a report here enables you to modify the way that this report's data definition is displayed to an end user creating an Ad Hoc report. The drop-down list displays the data sources you can connect to if you want to create a Crystal Report from scratch. Typically it contains only the ODBC option. Choosing that option opens a dialog box asking you to select an ODBC connection existing on the server machine that hosts the Report Application Server service/daemon of the BusinessObjects Enterprise system. By choosing the ODBC connection name (DSN), and then supplying the database credentials (username and password), and optionally any connection strings for the ODBC connection, you establish a connection to the database. Keep in mind that because this is a web application, the dialog to choose the ODBC connection often has an approximately five-second lag, so wait for default values to show in the top line before clicking. Note After a data definition loads, commence moving down the rest of the toolbarthe application design concept has the user start at the top of the toolbar and proceed down by first choosing the definition, selecting tables, linking them, choosing fields, determining filters and then formulas, and then saving this definition. Each of these items on the left is first single-clicked initially, displaying either a dialog box or a simple modification section immediately below it. Because the dialogs and modification sections in Crystal Reports Explorer behave very consistently, a short detour to discuss how you interact with them helps you move through the rest of the material smoothlyespecially because this web application interacts with the end user so much and differs from many Windows conventions and Internet conventions for clicking and maneuvering. Note that the mere inclusion in this book of the following descriptions should trigger the thought that end users require training to successfully use this application. Although quite simple, the application does require some training even if this is only 15 minutes of introduction for the savvy user. Each item in the Report Explorer toolbar on the left should be clicked once only to open it or its dialog box, and then clicked again to hide details that have displayed beneath it. Many users double-click on the toolbar items and wonder why they see nothing! Close dialog boxes by clicking OK or Cancel once. Most dialogs have a list on one side and another list on the other side (see Figure 21.3). In these cases, a single-click selects an item, Ctrl+click adds each clicked item to the current selection, and Shift+click selects everything between the item first selected and the item Shift+clicked. Moving items can be accomplished by double-clicking them, dragging a selection from one area to another, or by clicking the single chevron ( > ) to move a selection in that direction. Clicking the double-chevron ( >> ) moves all items in that direction, effectively clearing one area. Remember that response time is always slower in a web application and that clicking multiple times usually results in strange behavior because the application catches up with the user. Counsel end users to wait until they see the desired reaction visibly before going on to the next click or action so that they do not inadvertently cause strange behavior. Figure 21.3. The Data Source Tables dialog.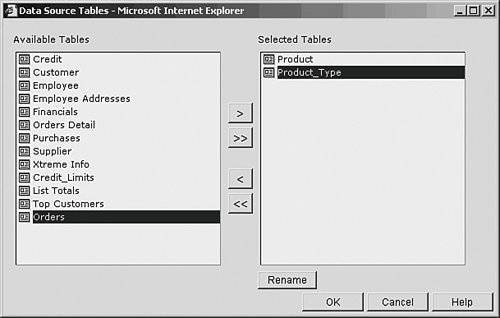 This caution cannot be stressed enough as a crucial part of the education process because end users often click on an item to open a dialog box, and then click again somewhere else in the same window before the dialog box has opened, causing the dialog box to open behind the main window, effectively freezing the application. In cases like this, a savvy user simply minimizes the foreground window and finds the dialog waiting there. However, many times a frustrated user compounds the situation by clicking away in the vain hope that something will happen because he is clicking more, and eventually calls tech support with a frozen application. End users must be carefully instructed that although this application seems like a Windows application, it is still a series of web pages, and that web technology has these limitations. You gain by extending the capability to modify and create reports with nothing installed on the machineyou also must live with the resultant limitations. Users might notice a similarity between the items in the toolbar and the Report Creation Wizard in Crystal Reports itself. This similarity is purposeful and makes migration to the concepts in Crystal Reports Explorer simple for the user familiar with Crystal Reports. In addition, the underlying functionality of Crystal Reports Explorer mirrors that of Crystal Reports, now presented more simply and over the Internet. Thus in an effort not to repeat information here about actual feature behavior, the reader can refer to the appropriate chapter on Crystal Reports for a more detailed understanding of the underlying concepts such as table linking, filter and formula creation, and the like. The toolbar itself, incidentally, can be moved by clicking and dragging the Toolbar label on the top left, and restored by clicking on the x on the right of the toolbar. The original position of the toolbar on the left side, described as docked, also enables the end user to close it by clicking on the x, and then restore it by clicking on the triangle icon at the top left. Returning to the flow of designing a report source, you click once on the Select Tables item to open the Data Source Tables dialog box (refer to Figure 21.3). Moving tables to the right includes them in the definition. After you've moved them to the right, you can rename tables by selecting them and clicking once on the Rename button. When you're finished choosing tables to include, choose OK. Again there is a pause after clicking OK as the page redraws after a round-trip to the server. End users have to be instructed not to click before the page loads again. After selecting tables, you link them by clicking Link Tables in the toolbar, which opens the Table Linking dialog box (see Figure 21.4). To link tables, select a table on the left, another table on the right, and then the columns in the tables that will make up the link underneath the tables, respectively. Select the desired type of join from the drop-down list, and finally click the Link button once to create the link you have selected. This link now shows up in the Links area of the dialog box. Selecting a join and then clicking the Delete button deletes that join, and clicking the Smart Link button replaces all the current joins with joins that the server believes are the best based on column names, data types, and index and key positions in the database, if that information is available. Best practice recommends that if you want to use Smart Link functionality, attempt that first, and then examine the results. This way you save work if the joins are correct and can simply delete the incorrect links. When finished, click OK and move to the next item: field selection. Figure 21.4. The Table Linking dialog box.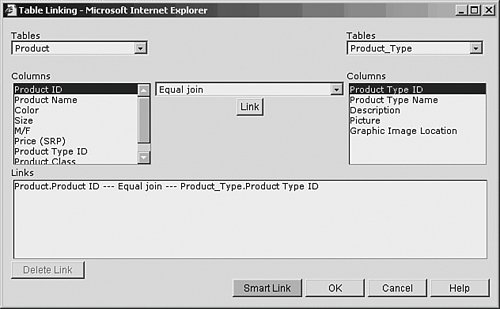 Clicking once on the Fields item in the toolbar opens a mini-dialog box underneath the Fields item. Clicking again on the Fields item hides the mini-dialog. Each time you click on a field in the mini-dialog, an asterisk appears next to that field, and it appears to the right in the Fields area of the Source tab (see Figure 21.5). Figure 21.5. The Field Selection mini-dialog.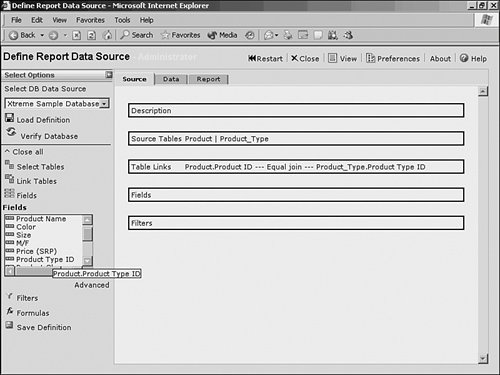 Clicking on the Advanced label underneath the Fields mini-dialog opens an advanced Field dialog box. This dialog enables you to bulk move items and arrange them left-to-right on the report by moving them up or down (up means to the left, and down to the right) in the Fields to Display area by selecting a field and then clicking the up or down arrows at the far right of the dialog box. This advanced dialog arranges available fields by table, but enables you to search for fields by clicking on the Find Fields button, as well as rename fields by selecting the field in the Fields to Display area, and then clicking on the Rename button (see Figure 21.6). Again click the OK button to finish this area and return to the main window. Figure 21.6. The advanced Fields selection dialog.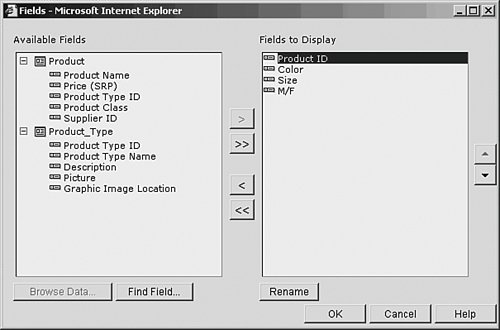 Clicking on the Filters item opens the Filter mini-dialog, which can be hidden by single-clicking on the Filters item in the toolbar. The process of adding a filter mirrors that in Crystal Reports. Choose the field to filter on in the top drop-down list and choose the operator in the next drop-down list. Then enter the value, or click the Browse button (this is represented by an ellipses [...] on the button), which retrieves values from the database for that field, enabling you to select a particular value from the database if you do not remember the correct value. The Browse button might disappear if the field data type changes to a field type with limited values. For instance, a Boolean field type with only True and False values simply shows True and False in the Value drop-down list, and no longer includes a Browse button. Once you have specified the filter criteria, click Add and confirm the filter has been added in the Filters section of the Source tab. The Advanced option in this mini-dialog launches the Filters dialog (shown in Figure 21.7), which provides the opportunity to create complex filter specifications using AND, OR, and parenthetic expressions. Elements that appear in the top area of the dialog can me moved by clicking and dragging them within the text window. Figure 21.7. The Filters dialog box.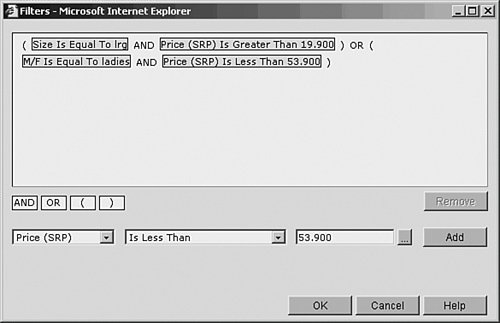 When in the advanced Filters dialog, remember to click the Add button on the right to add the filter to the top area of the dialog before clicking OK. Clicking OK before adding the filter is like clicking Cancel and results in no filter being applied. Once added, a filter can be modified or removed via the advanced Filters dialog by highlighting the filter specification and then clicking on the proper button at the bottom left of the dialog box. Note The one case where the user is required to double-click instead of single-click is when adding an AND, OR, or parenthesis to the filter specification. You must double-click these to add them to the top area of the dialog. After creating the appropriate filters, you can add a formula. The formulas appear to end users as fields, and they will not know that these are calculated items. Thus if a database or Business View does not contain a necessary field for a query, but the field can be created in a formula from existing data source values, the formula here can present the desired value. Clicking on the Formulas button opens a dialog (see Figure 21.8). After it opens, initiate the process by clicking on the New button on the bottom left, which enters a default formula name above at the top right; you can overwrite the default with the chosen field name for the formula you are about to create. By typing in a valid Crystal Reports formula in the Formula Text box, you create the desired expression. Double-clicking on either a field name or a Function name in the Fields or Functions boxes enters that value into the Formula Text dialog at the point where the cursor was last positioned in that box. For a more detailed discussion of formula syntax, refer to Chapter 4, "Understanding and Implementing Formulas," because the formulas here are exactly the same as formulas in Crystal Reports. In fact, should the report definition require very complicated formulas, the designer should either use Crystal Reports to create the report definition and save it into the correct data sources folder in BusinessObjects Enterprise, or use the Business Views tool to create the formula in a Business View because both Crystal Reports and Business Views feature a full formula editor. At the bottom of the left side of the dialog box are buttons to check the formula syntax and give a status on whether the formula is valid, and a Remove button, which deletes the formulas highlighted above on the left side. When you've finished entering the desired formulas, choose OK. Figure 21.8. The Formulas dialog box.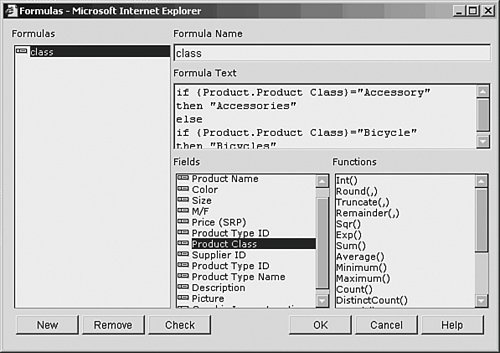 Next, save the formula definition that you have created into the BusinessObjects Enterprise system. The name you choose for the definition will be presented to end users who want to create reports based on that definition. Although there are Query, Data, and Report tabs along the top of the screen, they are not important at this stage and are detailed in the next area. Additionally, at the top right, you have buttons to (from the left to right):
The preferences enable you to do the following:
Alternatively, creating a Business View provides much of the same capability, and should be the first method used to create data definitions for Crystal Reports Explorer report design. However, in cases where the database administrator cannot access the Business Views tool, or where a Crystal Report has already been created and there is a need to quickly modify it into a data definition for Ad Hoc report creation, the Report Definition process can be extremely useful. Report Creation and ModificationWith the data definition or Business View in place, end users create reports by logging directly in to the Crystal Reports Explorer application or by selecting Crystal Report from the New menu within InfoView. In both cases, the user is presented with the Choose Data Source dialog where they can select from the available data sources (see Figure 21.9). An examination of the application screen shows that the top-right area is identical to the section detailed previously, and behaves in exactly the same way. Again, most of the items on the left are also exactly the same as the section just covered, except that they do not include the same starting point. The assumption that the end user does not have database skills or desire to optimize the database query precludes those items from this end-user oriented section. Figure 21.9. Choosing a Business View as a data source.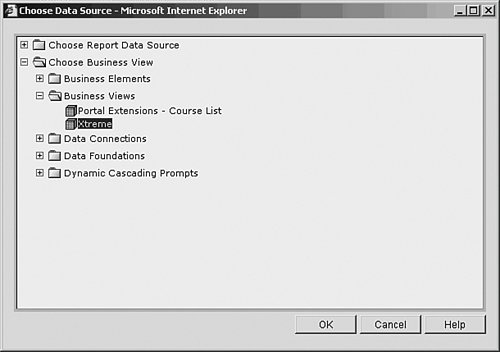 After choosing a data source, you choose fields in exactly the same way that you chose them earlier. You then create groups by clicking on the Groups item on the toolbar, which behaves exactly as the Fields chooser, except the order of the groups might be more important because groups nest inside one another. Moving items up or down within the advanced Groups dialog enables you to change the grouping order. Again, the Filters and Formulas items mirror the previous section. The Summaries area enables you to create summaries of values for each group and behaves identically to the Filters dialog, except that the result is an aggregate calculation of fields rather than filtering of them (see Figure 21.10). You choose the field to be summarized, the type of summary desired (note that the options displayed depend on the field type, so string fields have different options than numeric and the like), and the level of the report (for example, the group name) at which the summary is desired. Again, make certain to click the Add button before clicking OK to add the summary to the report. Figure 21.10. The Summaries dialog box.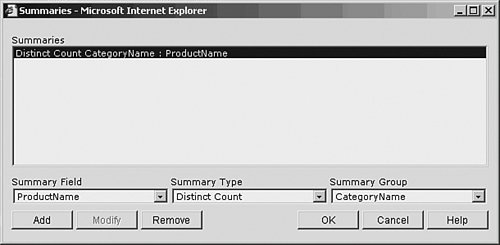 The Report Sorting item on the toolbar defines sort orders for the report details or groups. You can enter a simple definition by selecting the field to sort on and the order (for example, ascending) in the mini-dialog. The advanced item opens a dialog box allowing more advanced sorting on groups or summaries in addition to sorting on fields. Note that multiple sorts can be created here (see Figure 21.11). Figure 21.11. The advanced Sorts dialog box.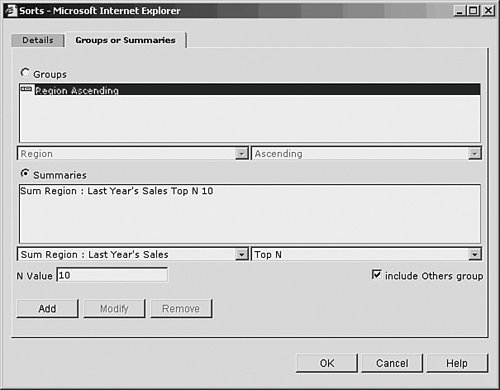
If you want a chart, click on the Report Chart item in the toolbar to open the Report Chart dialog box, which enables you to choose a chart type (Bar, Line, or Pie), provide a title for that chart, place it either in the report header or footer section, and if there are multiple groups or summary values, choose the appropriate values for the chart. The Report Template item in the toolbar opens the door to one of the most useful features in Crystal Reports: the capability to format a report in one step. The Report Template dialog asks you to choose a template from several default templates, which will format the report accordingly. As you select any item in the template list in the dialog, a preview thumbnail image appears on the right giving you an indication of what the report might look like. Even more powerful is the capability to create your own templates, store them in your designated Report Templates folder (see the beginning of this chapter for more information), and then by clicking on the Templates button at the bottom left of the dialog (see Figure 21.12) apply the formatting in that report to the report you are designing, including fonts and other field formatting, headers and footers, and chart formatting. Figure 21.12. Choosing a template to apply to the report.
Again, as per the previous section, end users can save this report into the folder of their choice, assuming that they have write permissions on that folder. Often end users save into their Favorites folders. At any stage in the process end users can move to a different tab than the Query tab that you have used so far to work through different views of the material. Now this chapter takes a closer look at the Data and Design tabs. The Data TabThe Data tab shows you a data grid of the values selected in the report. Note that you can use this, or any other tab, while creating the report and see things develop as you add fields, filters, and the like to the report. When a report includes groups, a group tree shows on the left side of the view. This can be toggled on and off by clicking the group-tree icon at the top left of the report viewer toolbar (see Figure 21.13). Clicking on an item in the tree shows the values for that group in the display grid. The rest of the report viewer toolbar is a standard Crystal Reports toolbar with export and navigation capabilities, with two exceptions. Because the view includes row numbers, the white page with the red arrow icon (near the right side of the toolbar) enables you to navigate to a particular row number, and the Flat View icon (the second from the left) toggles between a grouped view, which enables drill-down by clicking blue-underlined values and a flat view, which has no grouping applied. Figure 21.13. The Data tab of the Crystal Reports Explorer application showing a group tree with several countries.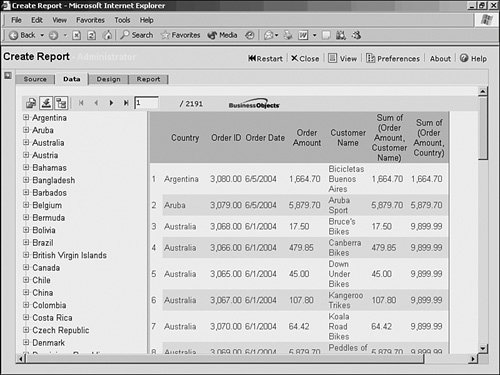 Tip In previous versions, you can select information right from the grid and copy and paste it into Excel and it falls into the right row-and-column structure, which saves time for simple data transfer. In the XI release of Crystal Reports Explorer, you must first select the export function, and choose Excel format. The Data tab view will change from a text format to a grid object that supports the mentioned functionality. The Design TabMuch like in Crystal Reports, Crystal Reports Explorer offers a Design tab for formatting the report in a detailed fashion. Many of the basic formatting options are available here. To move a field, click and drag it to the desired location. To select a field, click on it. You will know you have selected it when you see small gray blocks appear at the visible corners of the field. Be careful about what you do, however, because there is no Undo button as there is in Crystal Reports. You can then move your mouse over the blocks and resize the field, or right-click on the field to access a menu that gives you formatting and alignment options. The formatting options are a subset of those in Crystal Reports and behave in exactly the same way (see Figure 21.14). Figure 21.14. The Format dialog in the Design tab.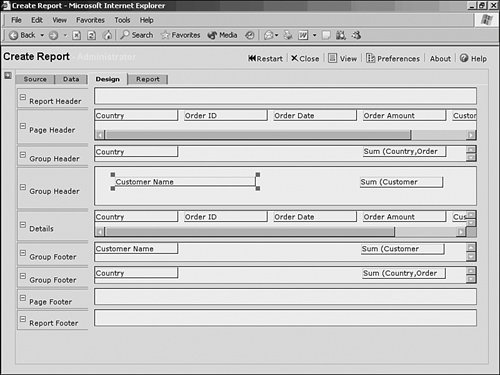
Right-clicking in a white space not occupied by a field, but still in the report sections, enables you to enter a text field or open the section expert. Like the section expert in Crystal Reports, you can determine here how sections should behave, and for instance, create a drill-down report section on the Web (see Figure 21.15). For a complete discussion of sections and section behavior, refer to Chapter 7, "Working with Report Sections." Figure 21.15. The Section Expert dialog in the Design tab.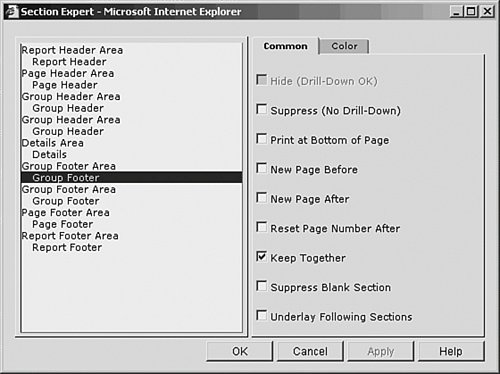 Ad Hoc Report Design SummaryCrystal Reports Explorer provides powerful report creation and modification over the Web, with many of the core features of Crystal Reports exposed to an end user without any desktop installation. Coupled with the power of Business Views to simplify database interaction, most users can create or modify reports quite easily. Although out of scope in this chapter, Crystal Reports Explorer can easily be modified to open existing reports for modification as well as the report creation capability detailed previously. The end users of this application can then share the newly created value with their colleagues by publishing their newly created or modified reports back into BusinessObjects Enterprise directly from Crystal Reports Explorer. With the overview of Crystal Reports Explorer completed, you now move to the second major Ad Hoc tool in BusinessObjects Enterprise, the BusinessObjects Live Office add-in for Microsoft Office. |
EAN: 2147483647
Pages: 365
 For more information on optimizing the RAS server performance,
For more information on optimizing the RAS server performance,